יצירת מדיית התקנה
כדי להתקין את Windows תצטרך מדיה להתקנה.
קיימות שתי
דרכים ליצור מדיה להתקנה של Window:
- יצירת מדיית התקנה על כונן USB (דיסק-און-קי). נדרש דיסק-און-קי בגדול של 8
GB לפחות.
- יצירת מדיית התקנה על תקליטור (דיסק) DVD. נדרש צורב כדי לצרוב את קובץ
ההתקנה על דיסק DVD
להלן הוראות ליצירת מדיית התקנה עבור כל אחת מהדרכים, ראשית עבור USB ולאחר מכן
עבור דיסק DVD
יצירת מדיית התקנה USB
-
לחץ כאן להורדת תוכנת יצירת מדיית התקנה של Microsoft. אם הקישור לא פועל
לחץ כאן כדי להוריד ממקור אחר
-
הכנס למחשב דיסק-און-קי, מחק מתוכו את כל התוכן והעתק אליו את הקובץ שהורדת
בסעיף הקודם.
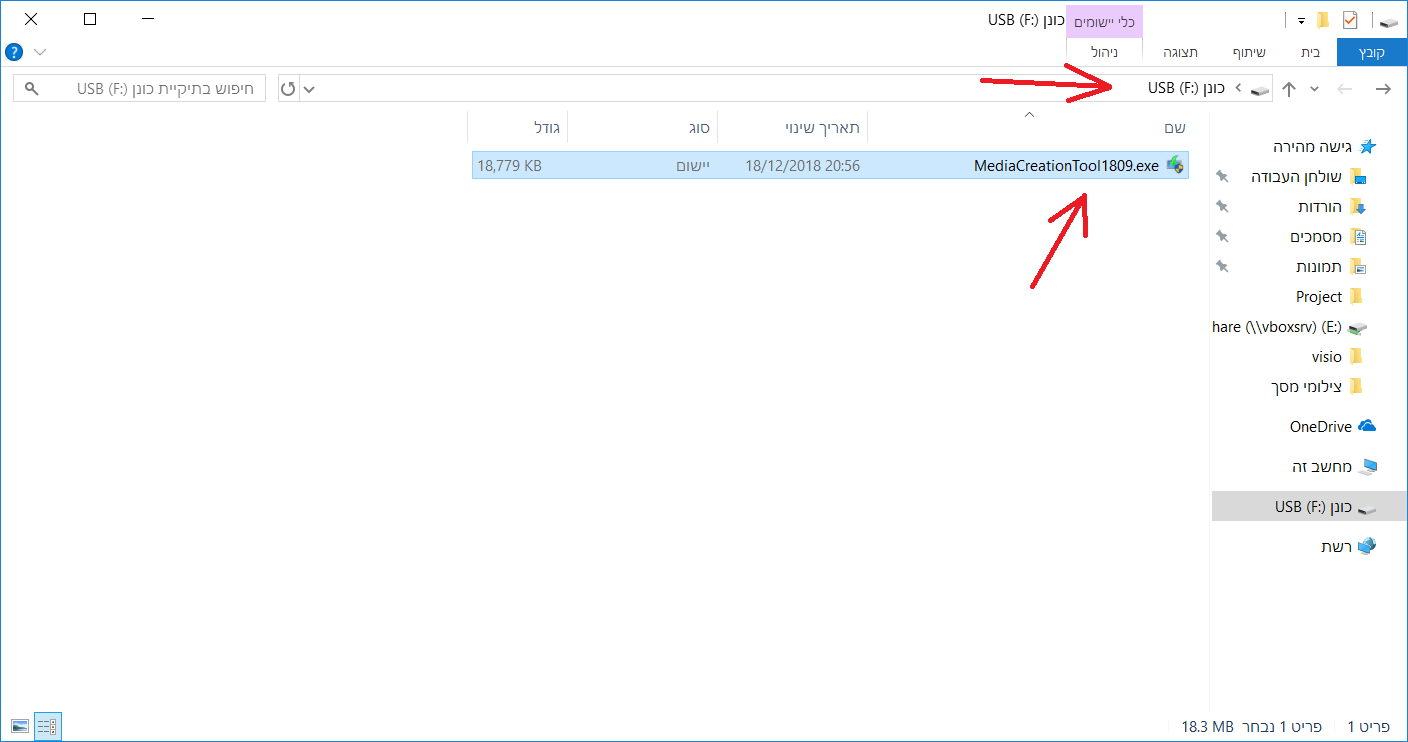
-
הרץ את הקובץ MediaCreationTool שזה עתה העתקת לדיסק-און-קי.
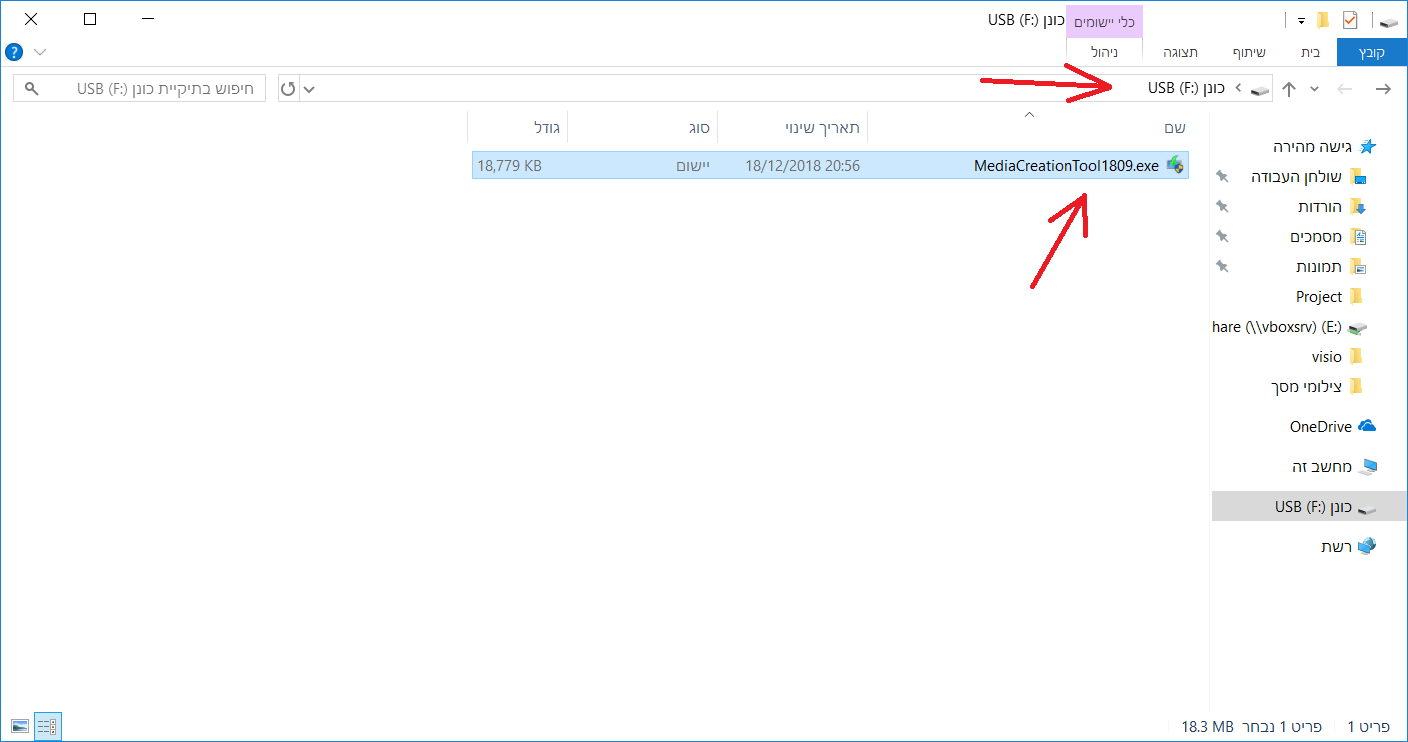
-
המתן להופעת המסך הבא ולחץ על קבל
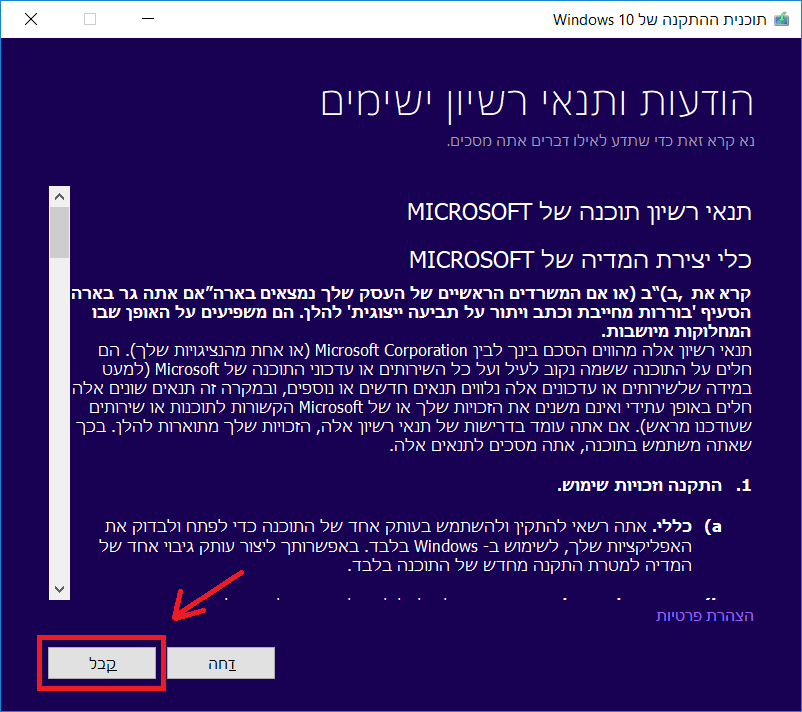
-
בחר באפשרות צור מדיית התקנה ולחץ על הבא
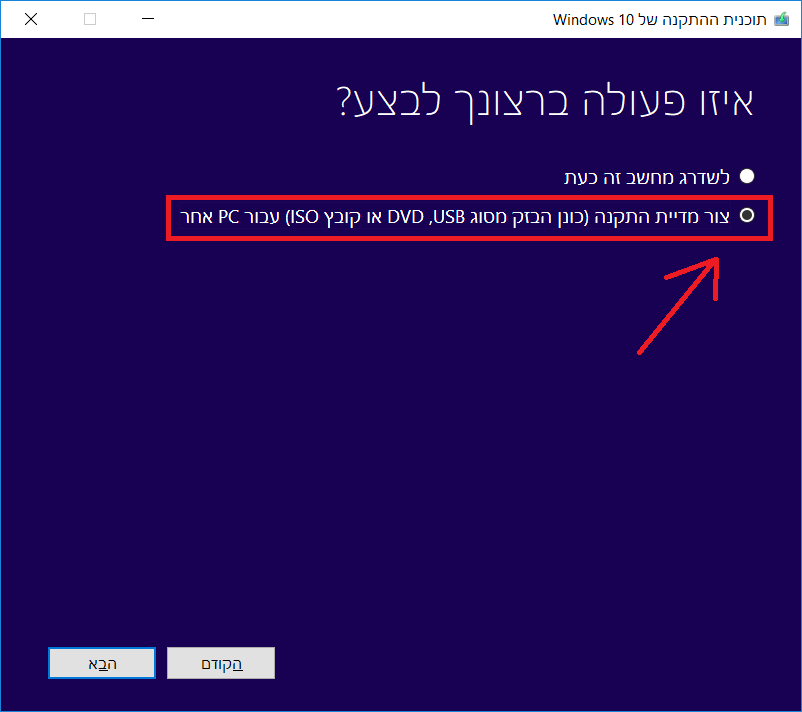
-
בחר את שפת ה Windows שתתקין ולחץ על הבא.
כדי לשנות את השפה יש להסיר את ה V של "השתמש באפשרויות המומלצות עבור PC זה" (ראה
תמונה)
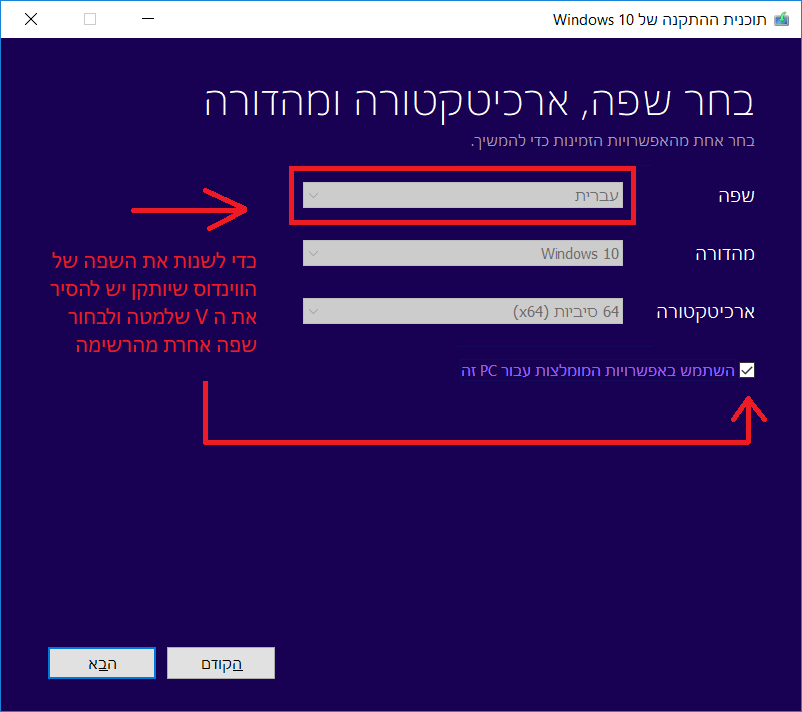
-
בחר באפשרות "כונן הבזק מסוג USB" ולחץ על הבא
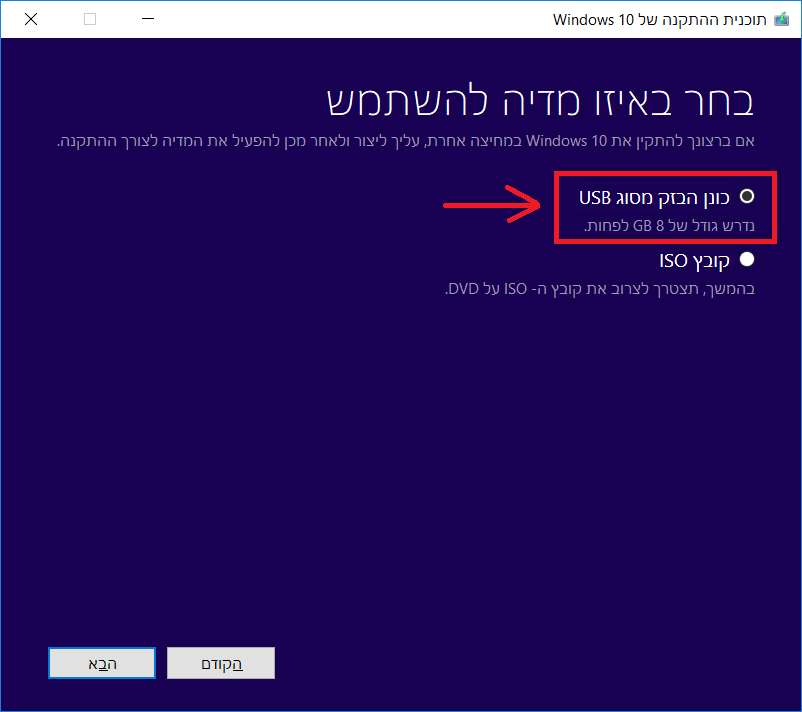
-
בחר את הכונן הנשלף אותו אתה רוצה להפוך למדיית התקנה. אם מחובר כעת למחשב יותר
מדיסק-און-קי אחד, תראה יותר מכונן נשלף אחד ברשימה. חשוב
לבחור את הכונן הנקי אותו הכנסנו בסעיף 2 כיוון שלחיצה על הבא תמחק את כל תוכן
הכונן ואנו לא רוצים לאבד את הקבצים שעל כונן אחר. לאחר שבחרת כונן יש ללחוץ על
הבא
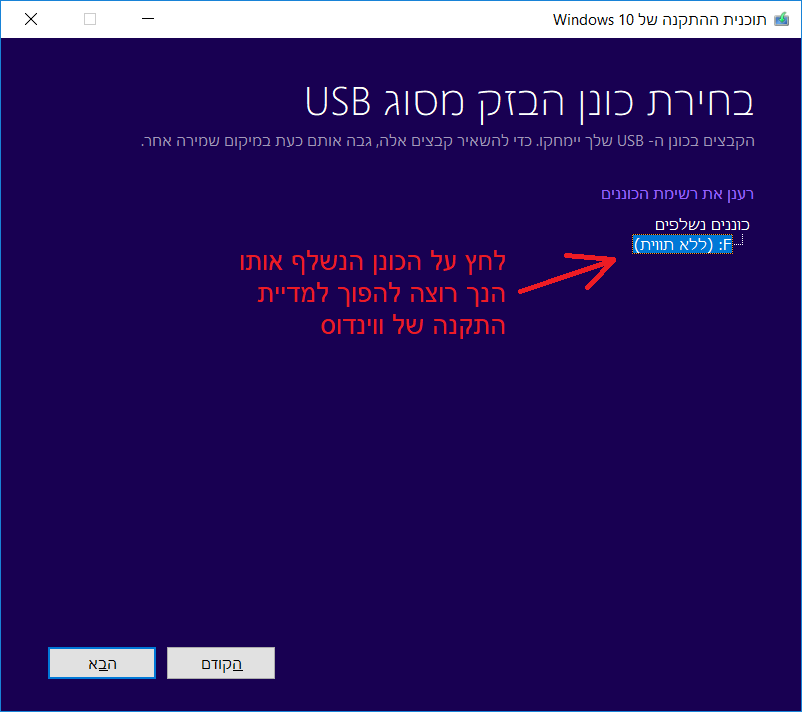
-
יש להמתין שפעולת הפיכת הכונן למדיית התקנה תסתיים. בסיום תראה את המסך הבא. יש
ללחוץ על סיום
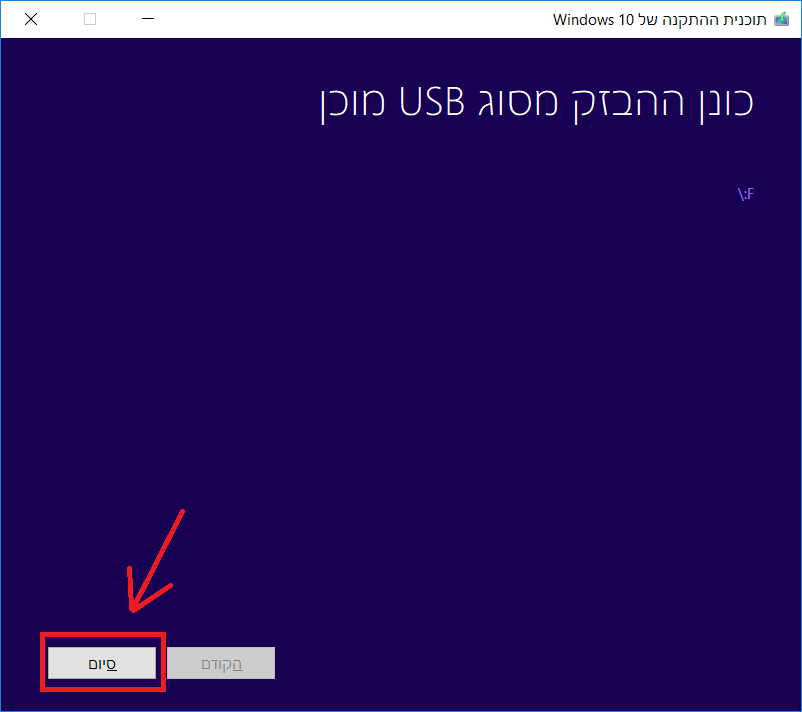
-
כעת ניתן להסיר את הכונן הנשלף ולעבור ל"הוראות התקנת Windows"
למטה באימייל זה.
יצירת מדיית התקנה דיסק DVD
-
וודא שיש לך צורב DVD במחשב עליו אתה עובד.
-
הכנס דיסק DVD ריק לכונן שישמש אותנו לצריבת קבצי ההתקנה של Windows
-
לחץ כאן להורדת תוכנת יצירת מדיית התקנה של Microsoft. אם הקישור לא פועל
לחץ כאן כדי להוריד ממקור אחר
-
הרץ את הקובץ שזה עתה הורדת
-
המתן להופעת המסך הבא ולחץ על קבל
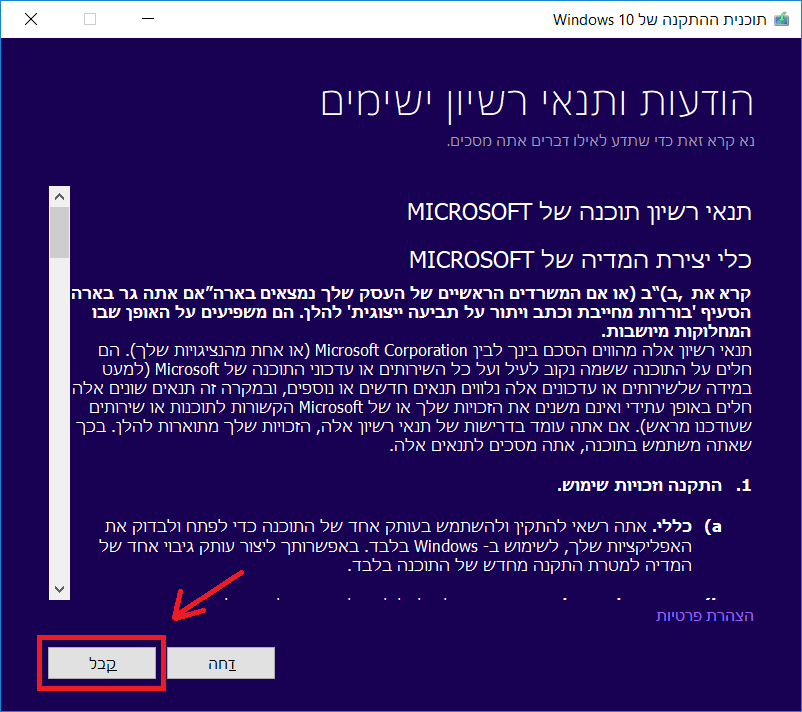
-
בחר באפשרות צור מדיית התקנה ולחץ על הבא
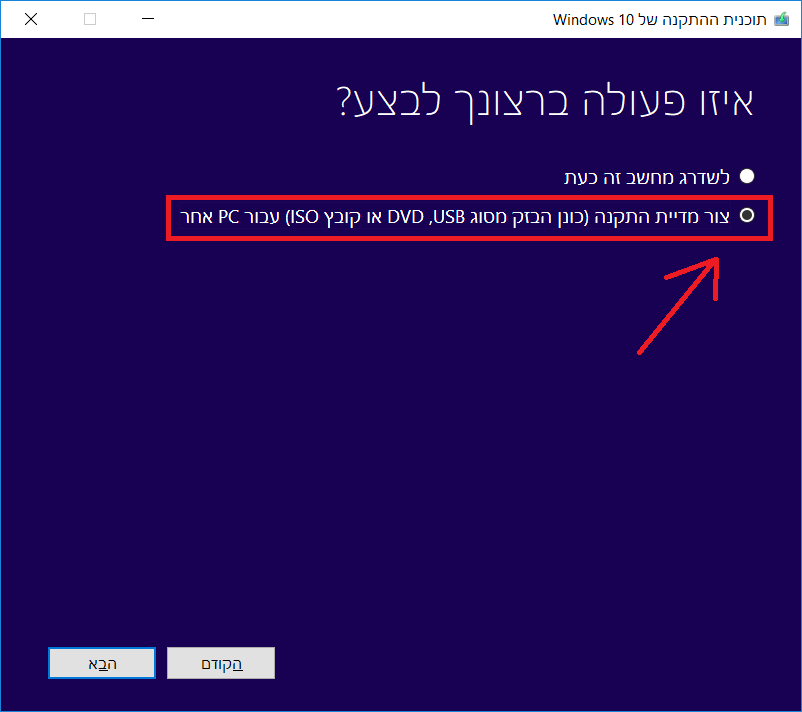
-
בחר באיזה שפה הנך רוצה שיהיה ה Windows שתתקין ולחץ על הבא
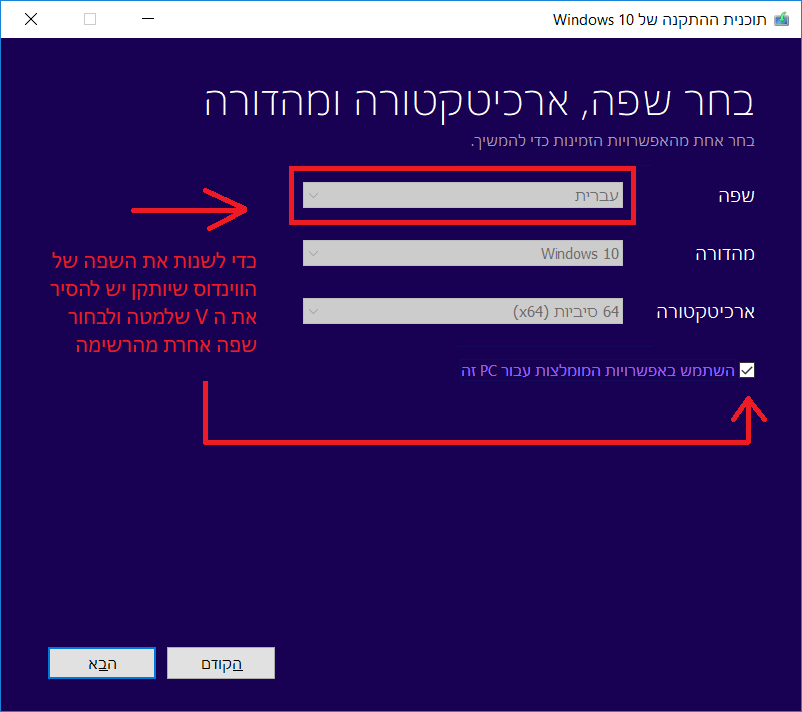
-
בחר באפשרות קובץ ISO ולחץ על הבא
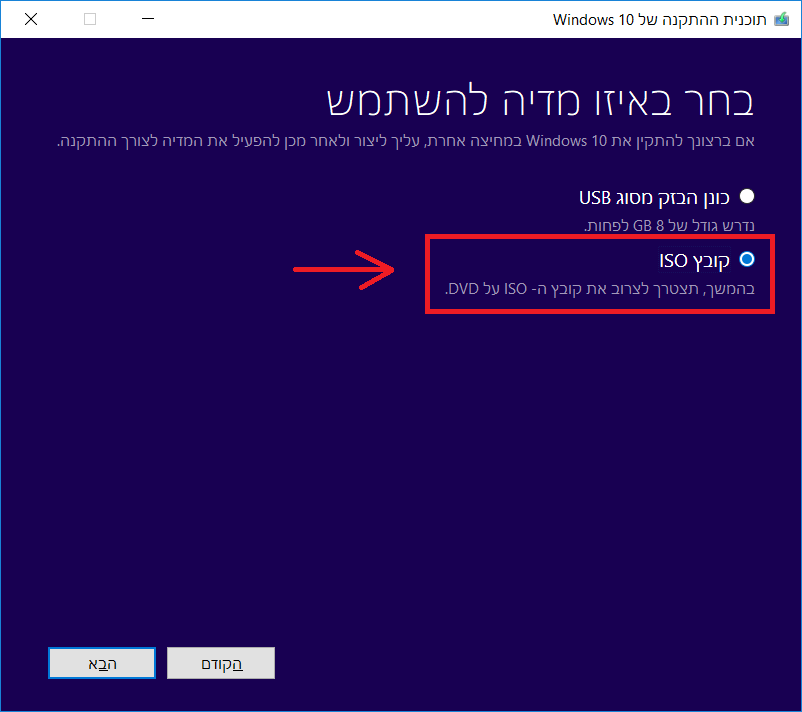
-
בחר נתיב אליו תרצה לשמור את קובץ ההתקנה של Windows ולחץ על שמור (יש לזכור
לאיזה נתיב שמרנו את הקובץ)
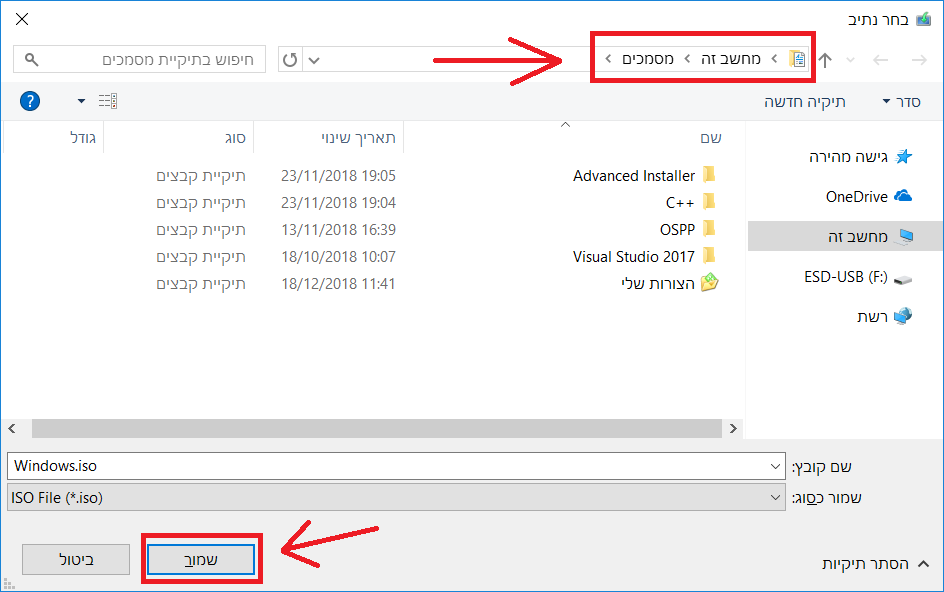
-
יש להמתין שפעולת הפיכת הכונן למדיית התקנה תסתיים. בסיום תראה את המסך הבא. יש
ללחוץ על סיום
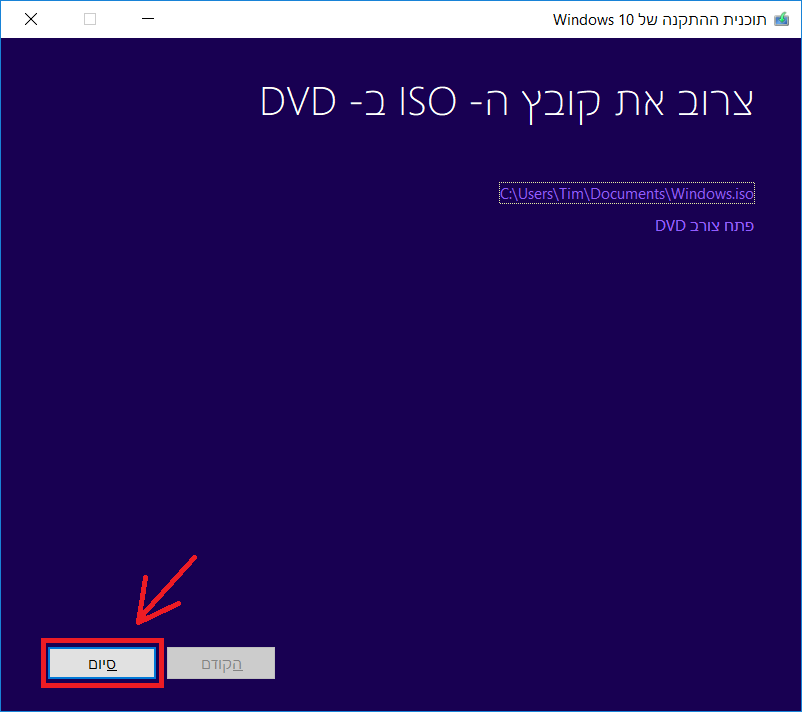
-
כעת יש להוריד תוכנת צריבה.
לחץ כאן להורדת תוכנת הצריבה ImgBurn
-
הרץ את הקובץ שהורדת והתקן את התוכנה. בסיום ההתקנה הרץ את התכנה ImgBurn
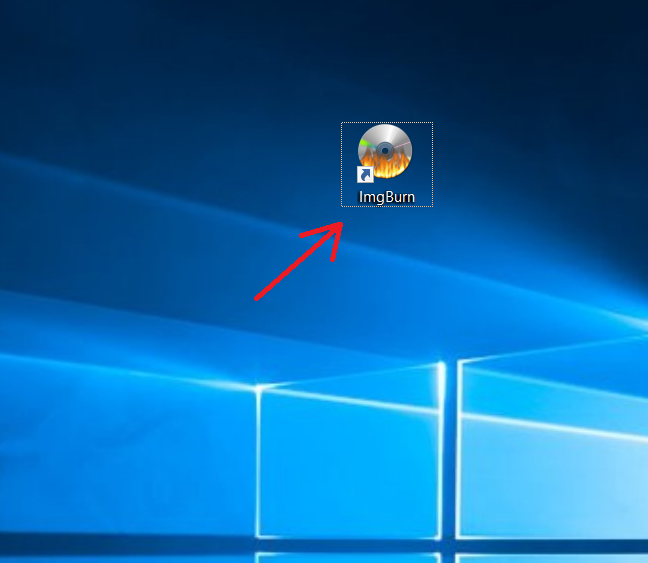
-
בחר באפשרות Write image file to disc
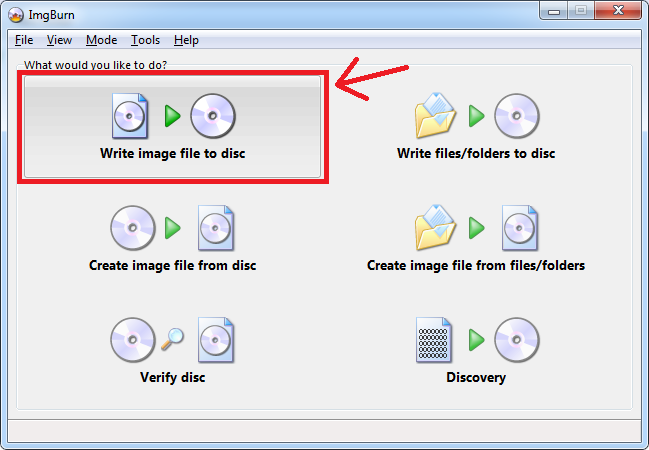
-
לחץ על האייקון המסומן בתמונה
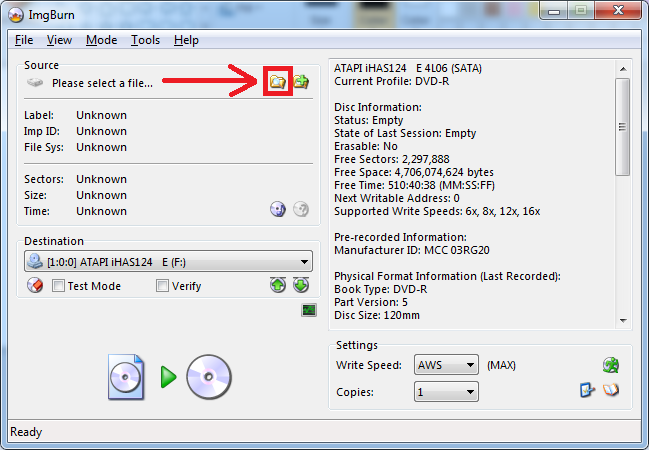
-
מצא את הנתיב אליו שמרת את קובץ ההתקנה בסעיף 9 ותבחר שם את קובץ ההתקנה. אם לא
שינית את שמו, הוא יקרא Windows.iso
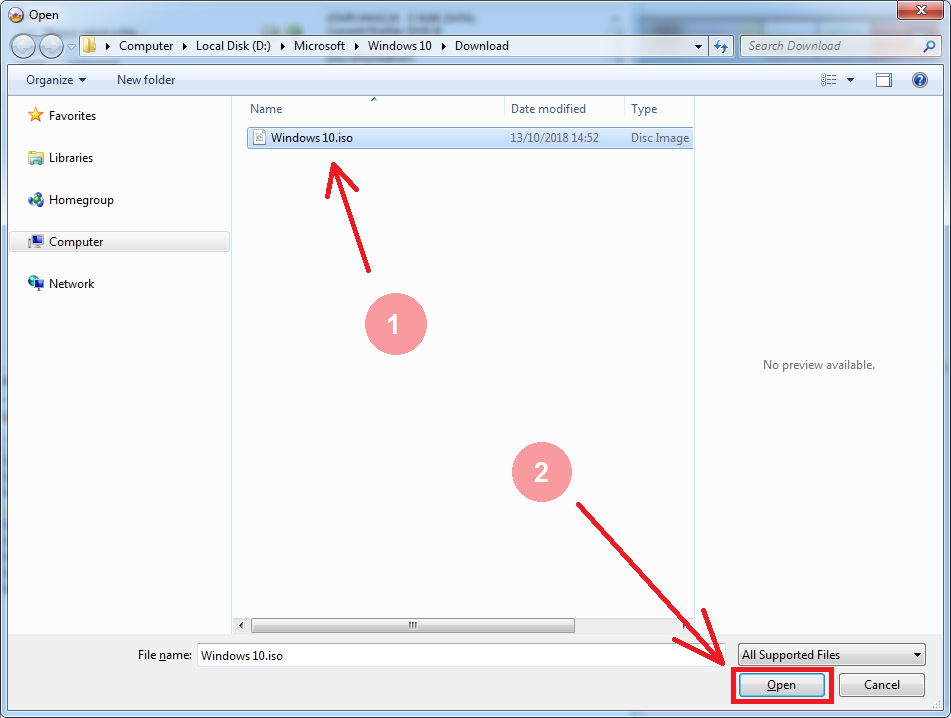
-
כעת לחץ על האייקון שלמטה כדי להתחיל את הצריבה
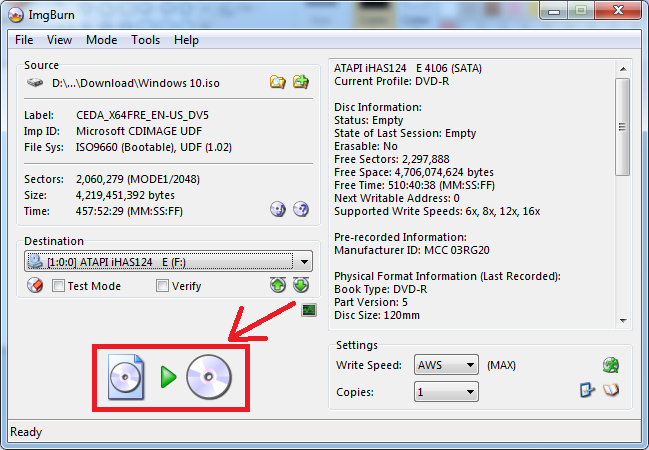
-
בתום הצריבה פתח את הכונן והוצא את הדיסק שזה עתה צרבת. כעת ניתן לעבור ל"הוראות
התקנת Windows"
הוראות התקנת Windows
-
יש להכניס את מדיית ההתקנה שיצרת (דיסק DVD או דיסק-און-קי)
למחשב בו רוצים להתקין את Windows 10 ולהדליק את המחשב או להפעיל אותו מחדש
במידה וכבר דולק.
-
תוכנית ההתקנה של Windows 10 צריכה לעלות. אם ההתקנה אינה עולה, יש לשנות את
הגדרות ה BIOS של המחשב כך שהוא יטען את תוכנית ההתקנה מכונן התקליטורים או
מהתקן USB חיצוני בעליית המחשב. (מדריך לשינוי ההגרדות של ה BIOS
נמצא כאן)
-
כעת תראה את המסך הבא. שים לב, לא ניתן לשנות את השפה בה יותקן ה Windows ממסך
זה. השפה נקבעה לפי מה שהגדרת כאשר השתמשת בכלי יצירת המדיה להתקנה של Windows
10. לחץ על הבא
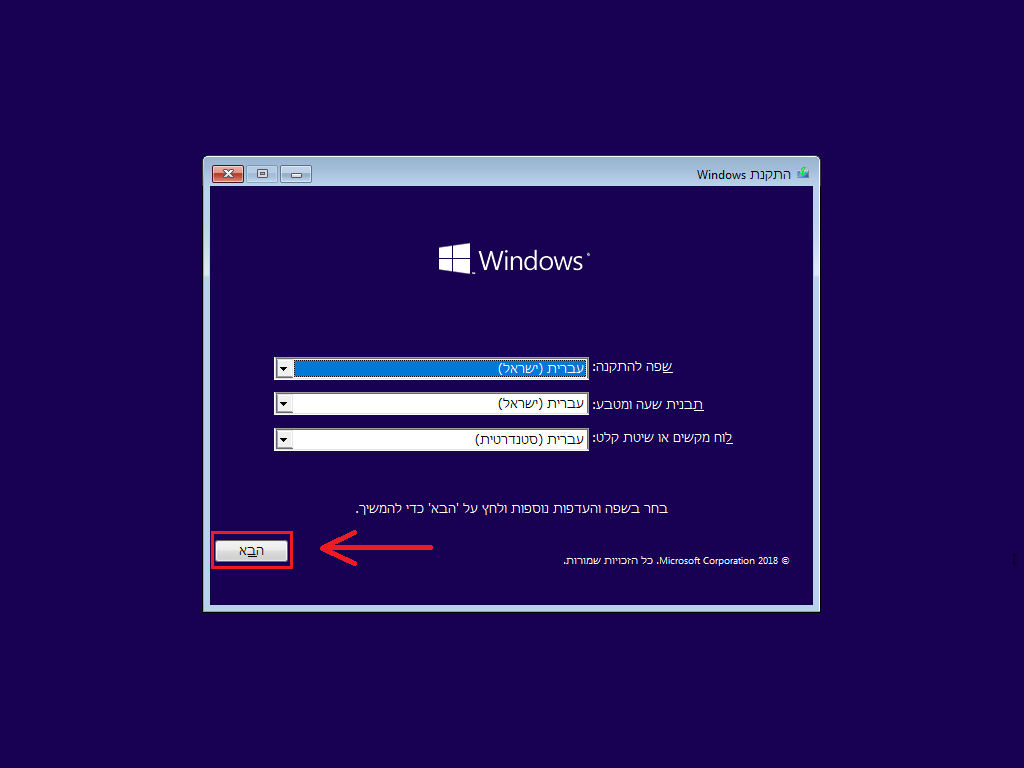
-
לחץ על התקן כעת
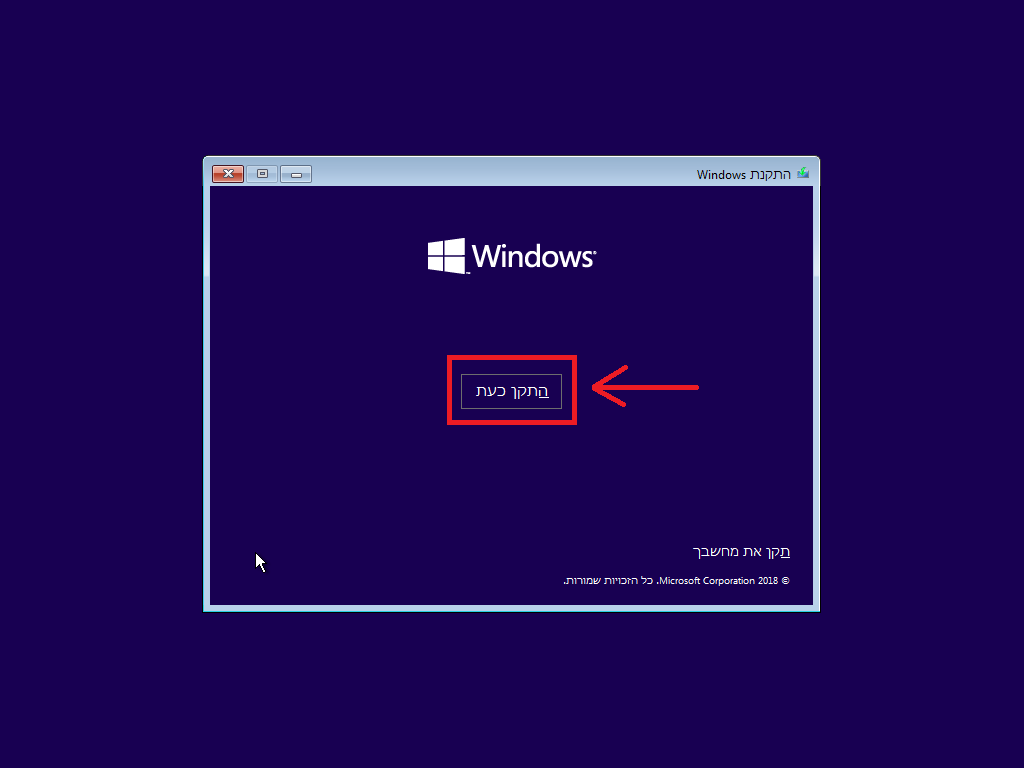
-
הכנס את מפתח המוצר שקיבלת באימייל זה ולחץ על הבא
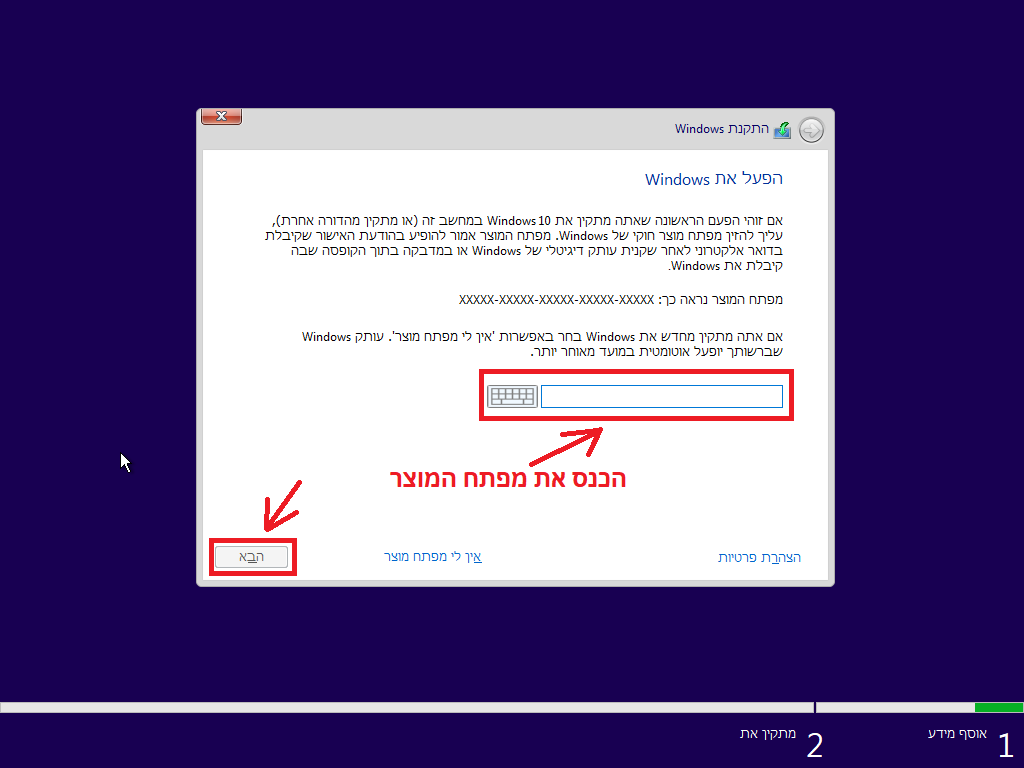
-
לחץ על "אני מקבל את תנאי הרישיון" שיסומן ב V ולאחר מכן לחץ על הבא
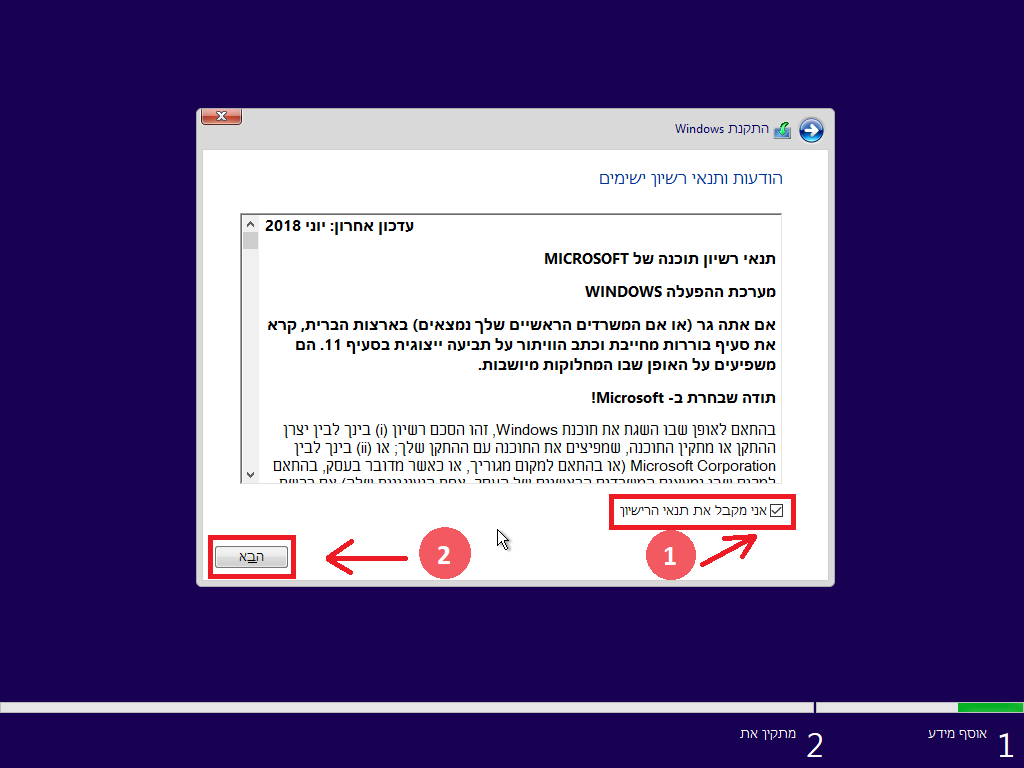
-
מסך זה שואל איזה סוג התקנה ברצונך לבצע. עליך לבחור באפשרות "מותאמת
אישית: התקן את Windows בלבד"
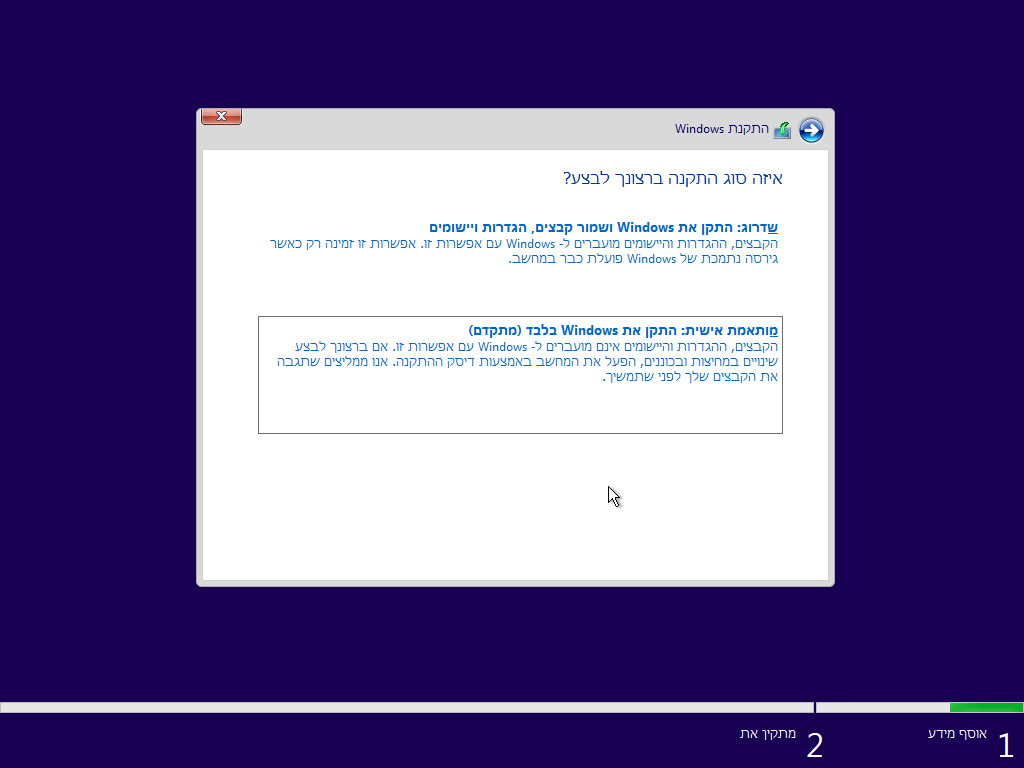
-
במסך זה עליך לבחור באיזה כונן ברצונך להתקין את Windows. אם אתה רואה כונן
שהשם שלו מכיל "שטח שלא הוקצה", ושמכיל לפחות 30 GB גודל כולל, בחר אותו עם
לחיצה בעזרת הכפתור השמאלי של העכבר ולחץ על "חדש" כדי להקצות שטח בכונן. אם לא
תמצא כונן שהשם שלו מכיל "שטח שלא הוקצה" עבור לסעיף הבא
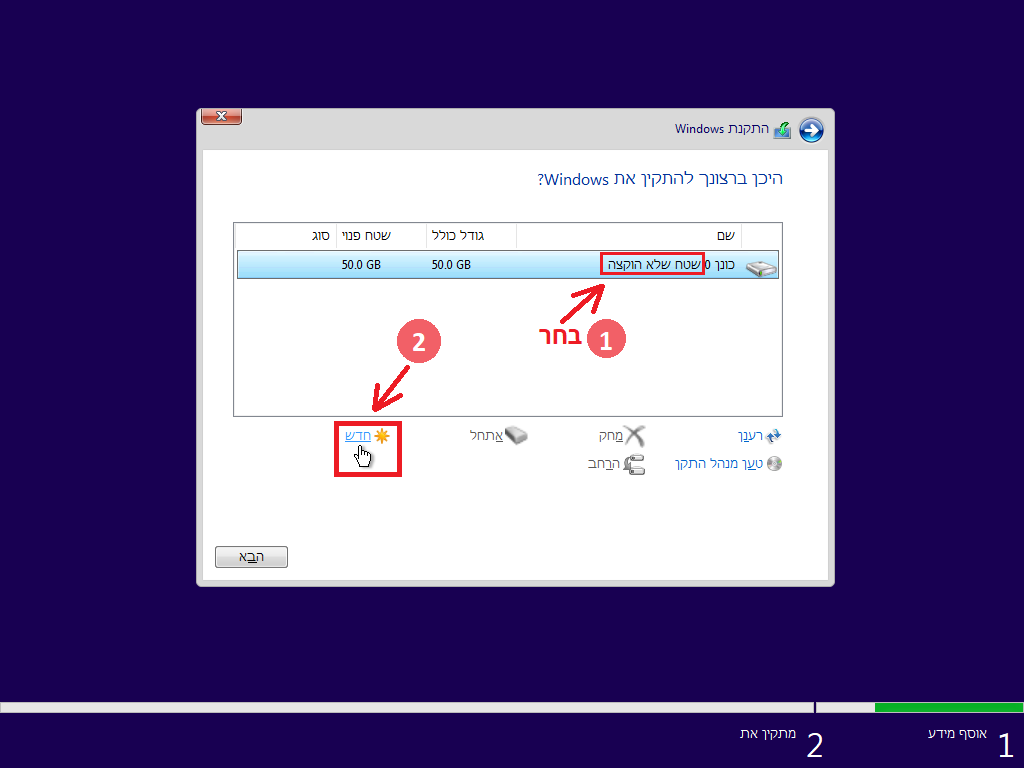
-
לאחר שלחצת על חדש, יש ללחוץ על "החל"
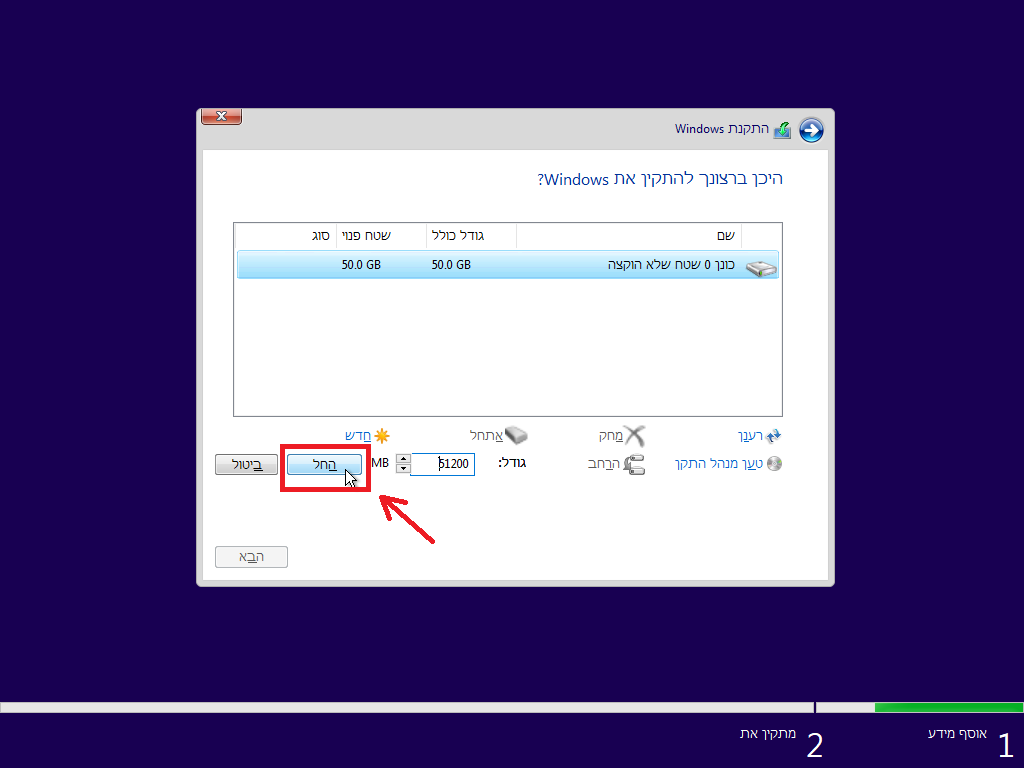
-
כעת נפתח חלון לאישור בו יש ללחוץ על אישור
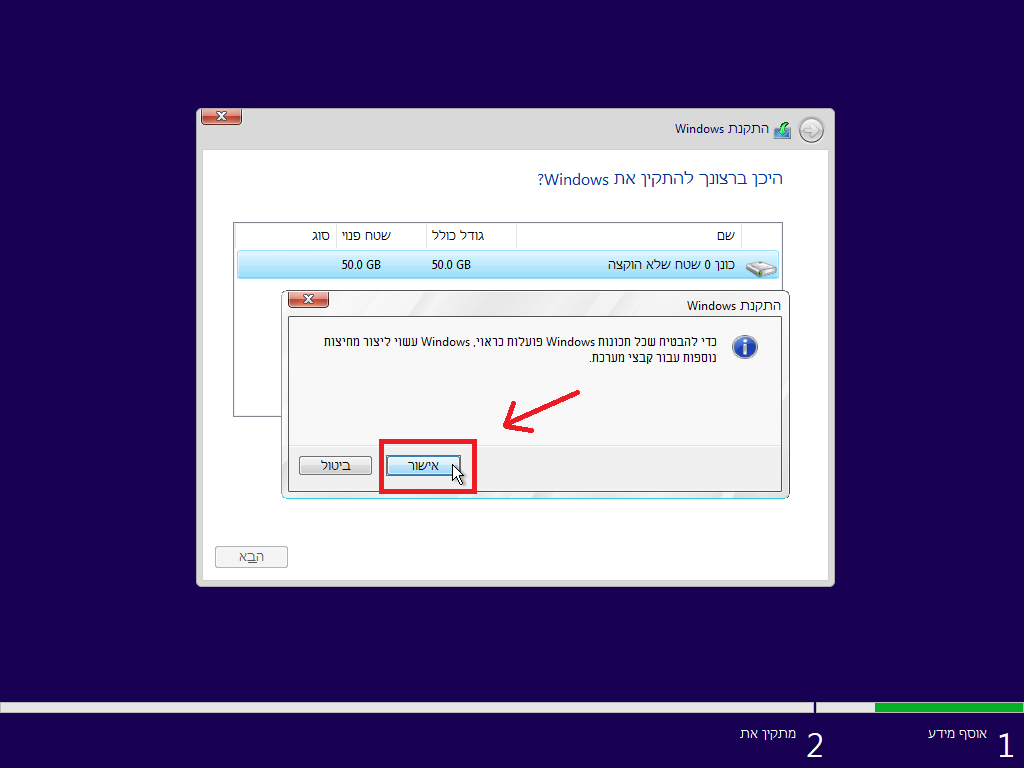
-
עליך לבחור בכונן בו תרצה להתקין את Windows. שים לב שאתה בוחר בכונן שהסוג שלו
הוא "ראשי" (עמודה שמאלית בטבלת הכוננים) ושהוא מכיל לפחות 40 GB גודל כולל (עמודה
שניה בטבלה).
לאחר שבחרת כונן יש ללחוץ על אתחל - שים לב, פעולה זאת מוחקת
את כל הנתונים שיש על הכונן, לכן וודא שביצעת מבעוד מועד גיבוי של הקבצים
והמסמכים החשובים לך.
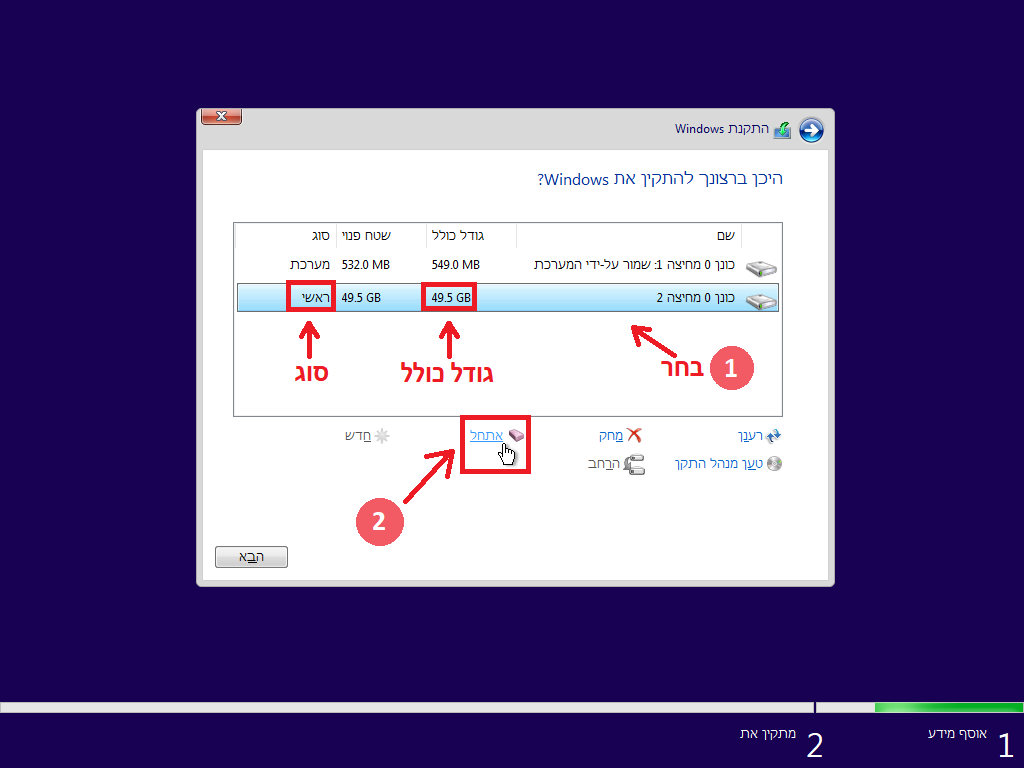
-
כעת נפתח חלון לאישור בו יש ללחוץ על אישור.
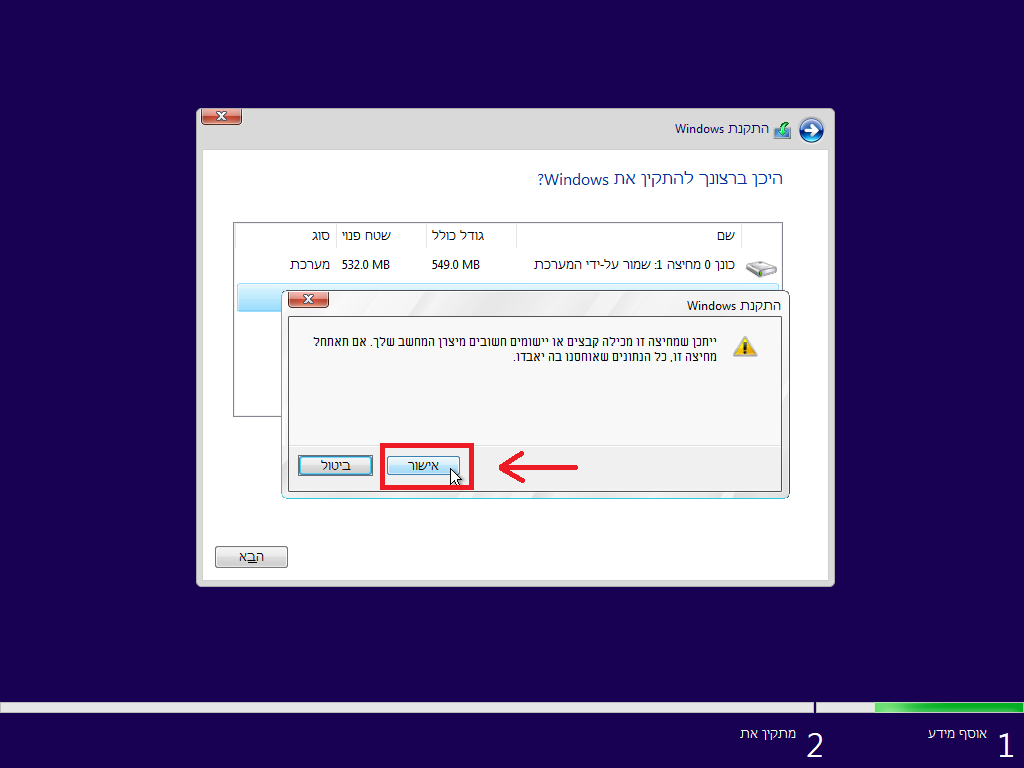
-
וודא שהכונן שהרגע אתחלת מסומן ולחץ על הבא
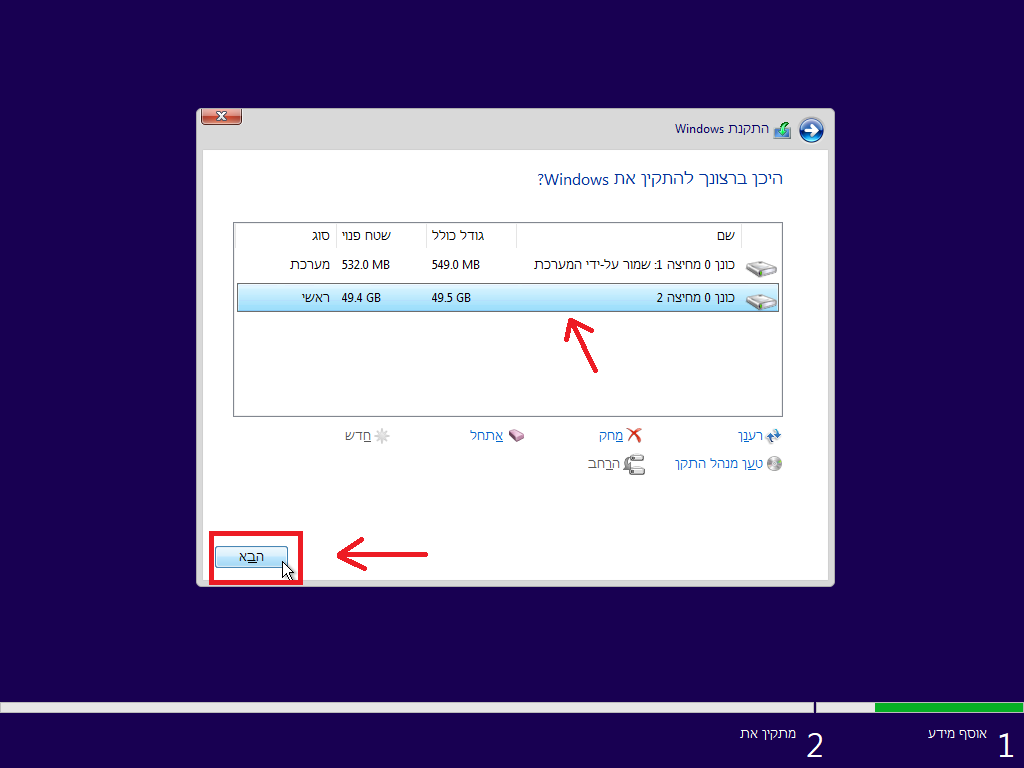
-
כעת תראה את המסך הבא שאומר שהתקנת ה Windows החלה. יש לחכות עד לסיום ההתקנה.
המחשב יפעיל את עצמו מחדש בזמן ההתקנה.
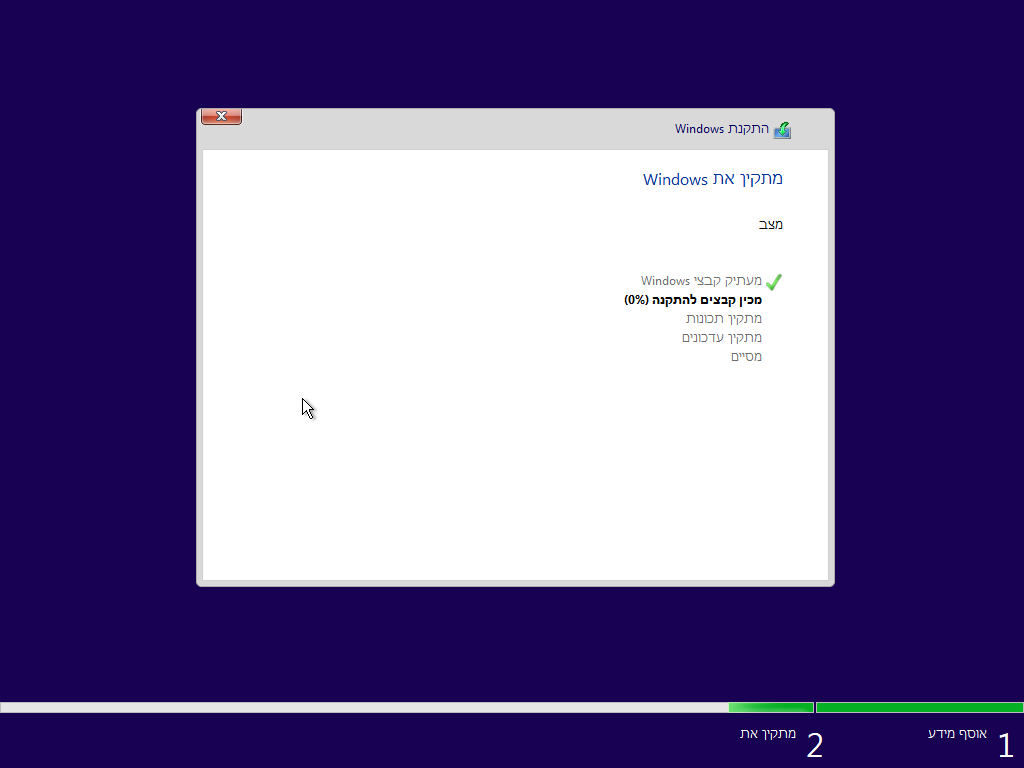
-
כאשר ההתקנה תסתיים, יהיה עליך להגדיר את Windows. מסך ההגדרות הראשון שתראה
יהיה המסך הבא.
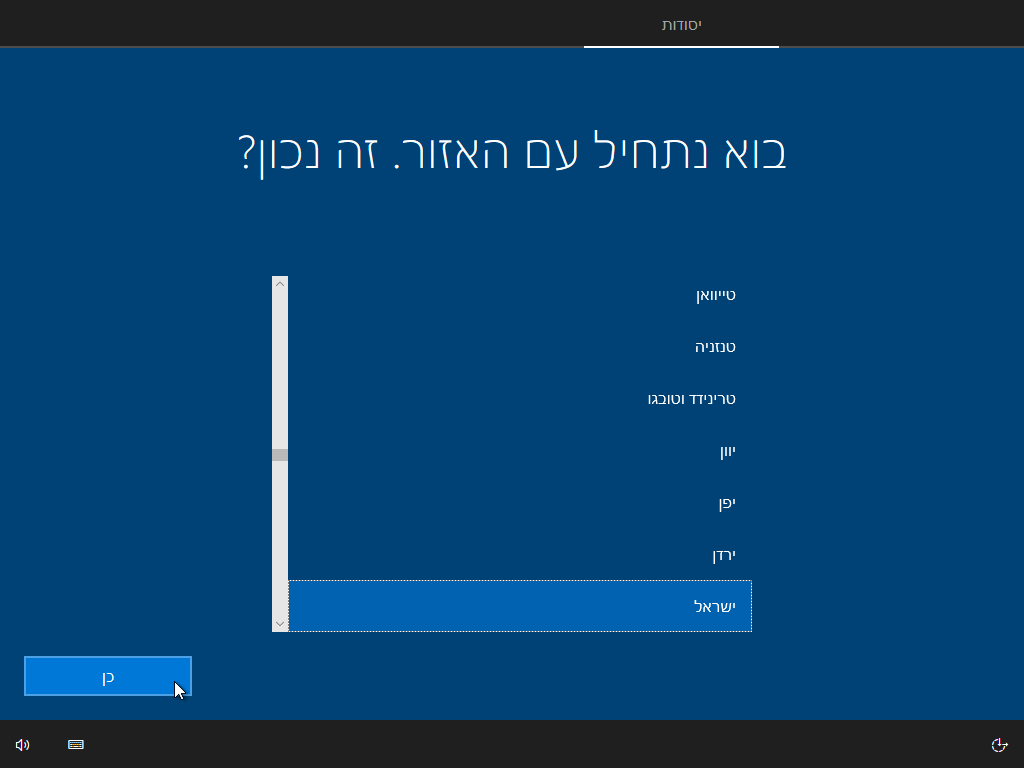
בחר באזור ולחץ על כן
-
בחר בעברית (סטנדרטית) עבור פריסת לוח המקשים ולחץ על כן
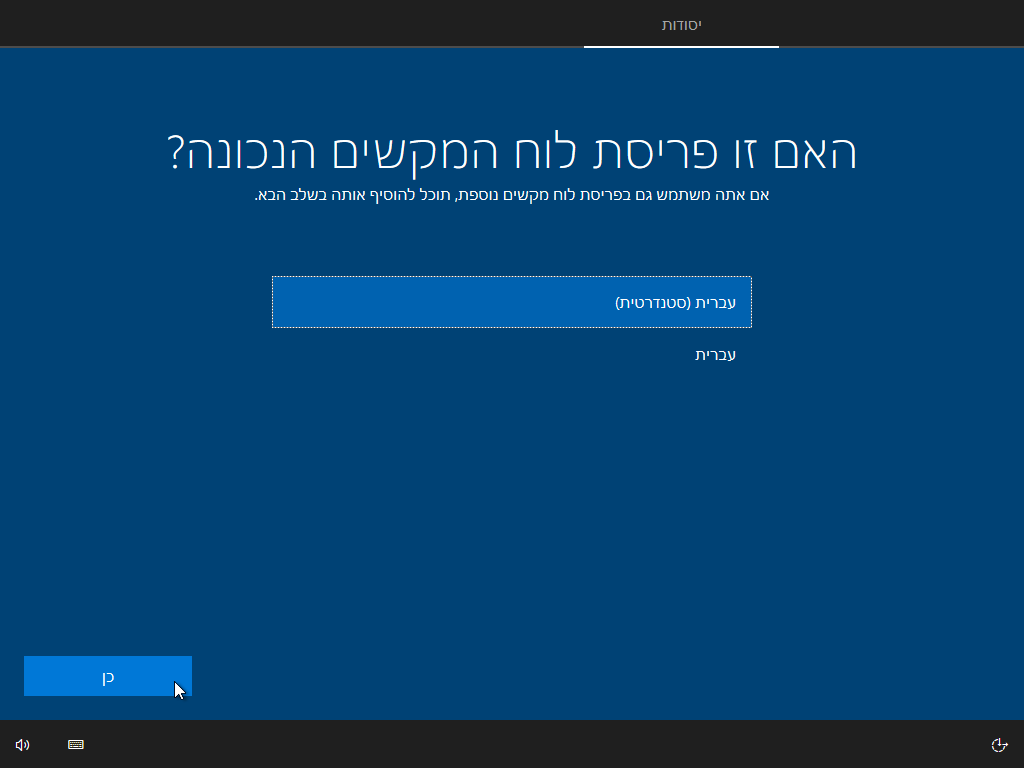
-
לחץ על "הוסף פריסה" בכדי להוסיף גם את השפה האנגלית כדי שתוכל להקליד באנגלית
בעזרת המקלדת
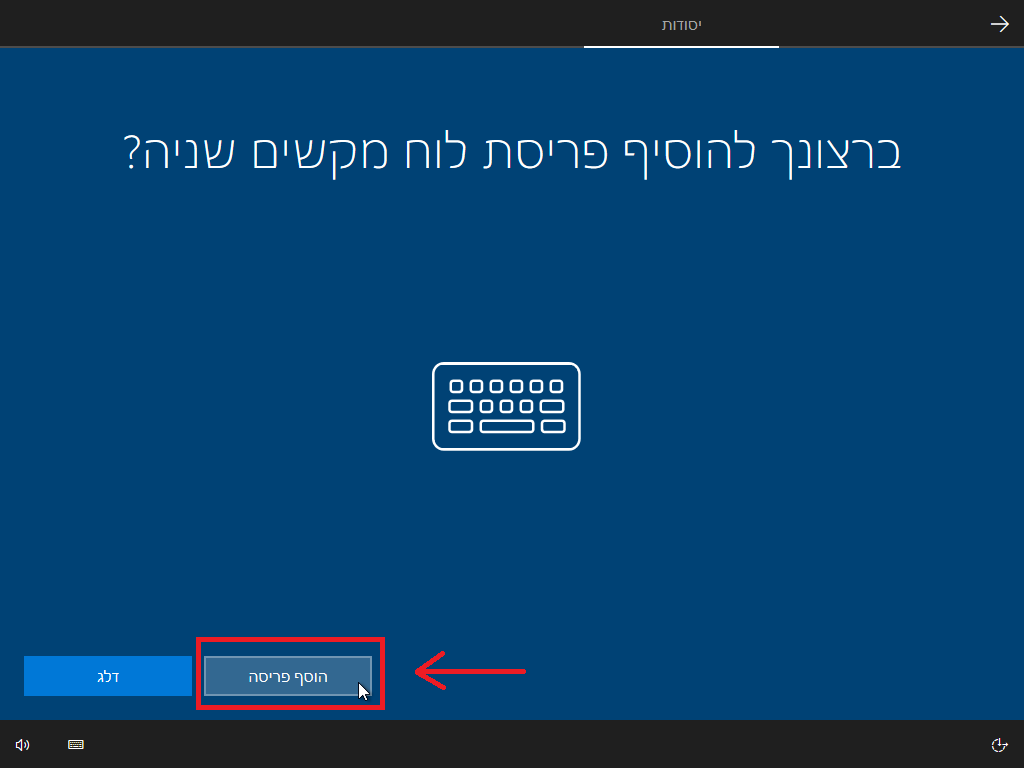
-
בחר באנגלית (ארצות הברית) ולחץ על הבא
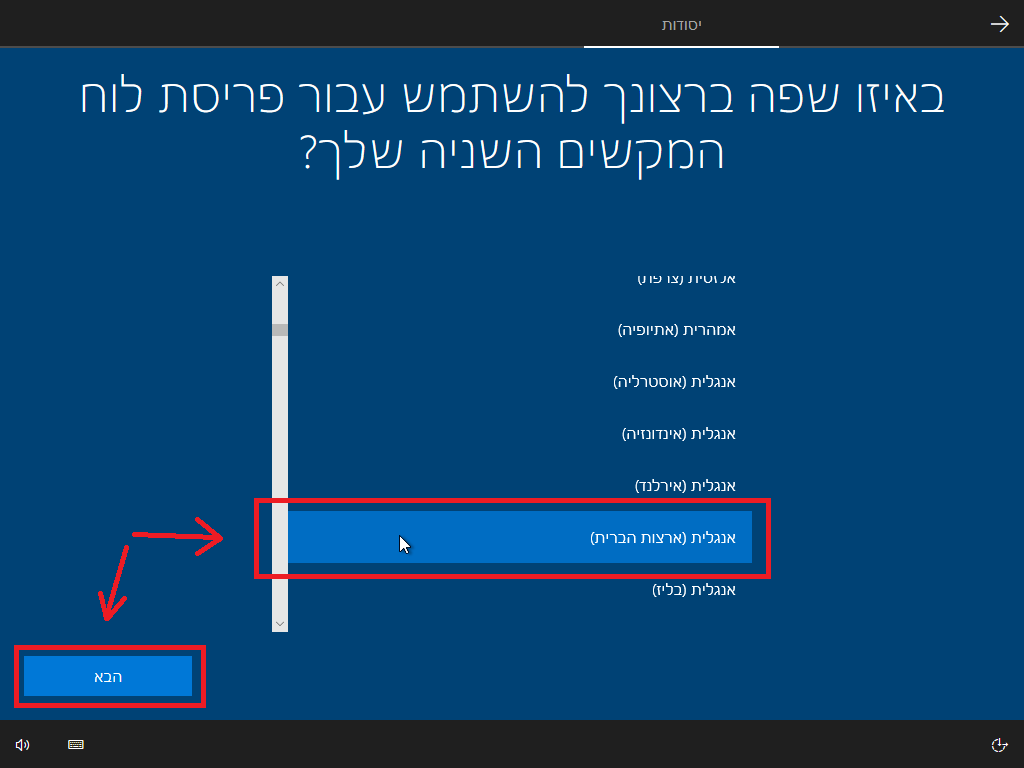
-
בחר בארצות הברית ולחץ על הוסף פריסה
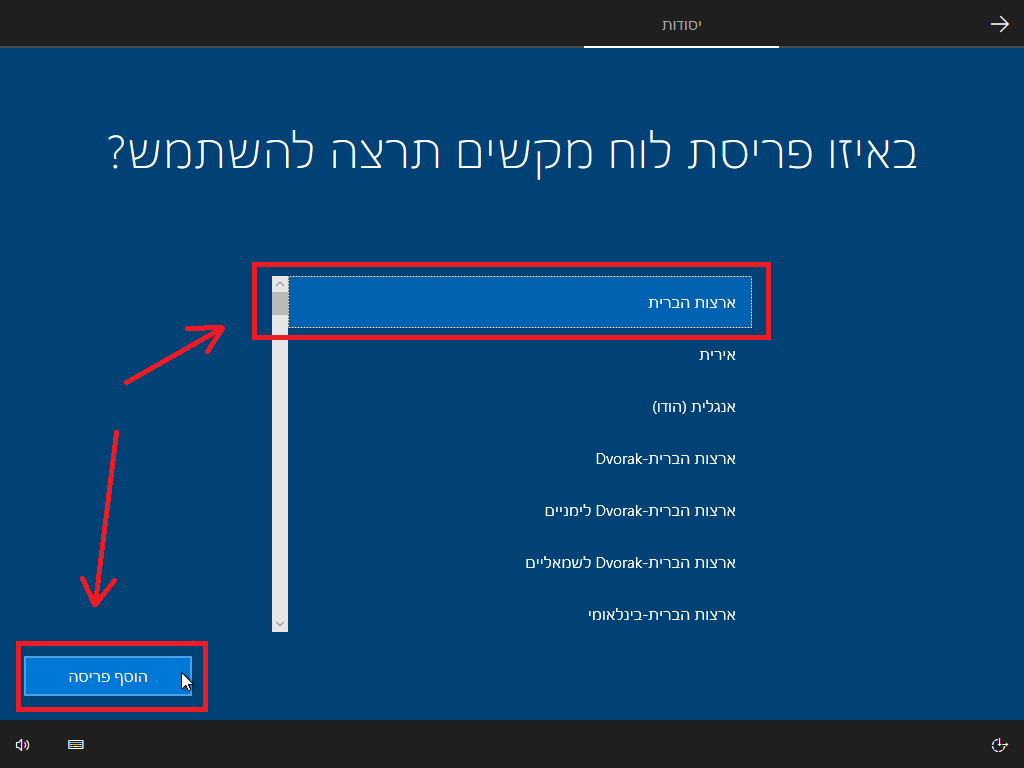
-
המסך הבא יאפשר לך לחבר את המחשב לרשת האינטרנט. אם תחליט שלא להתחבר כעת
לאינטרנט, לחץ על "דלג בינתיים" ובמסך הבא ללחוץ על לא.
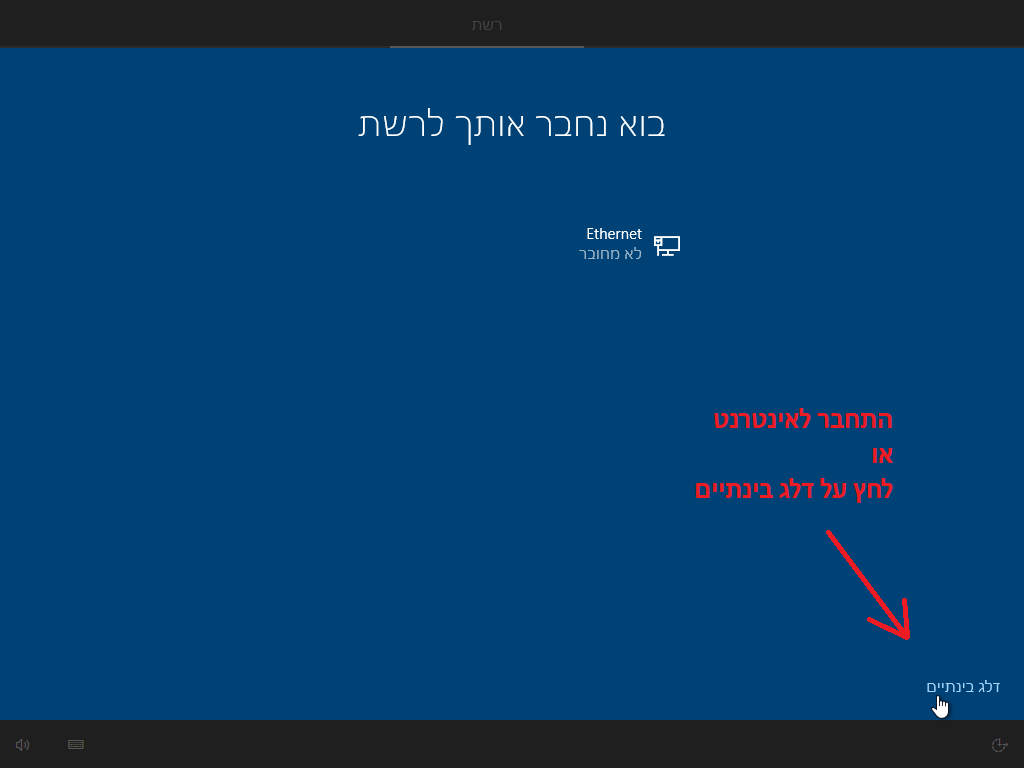
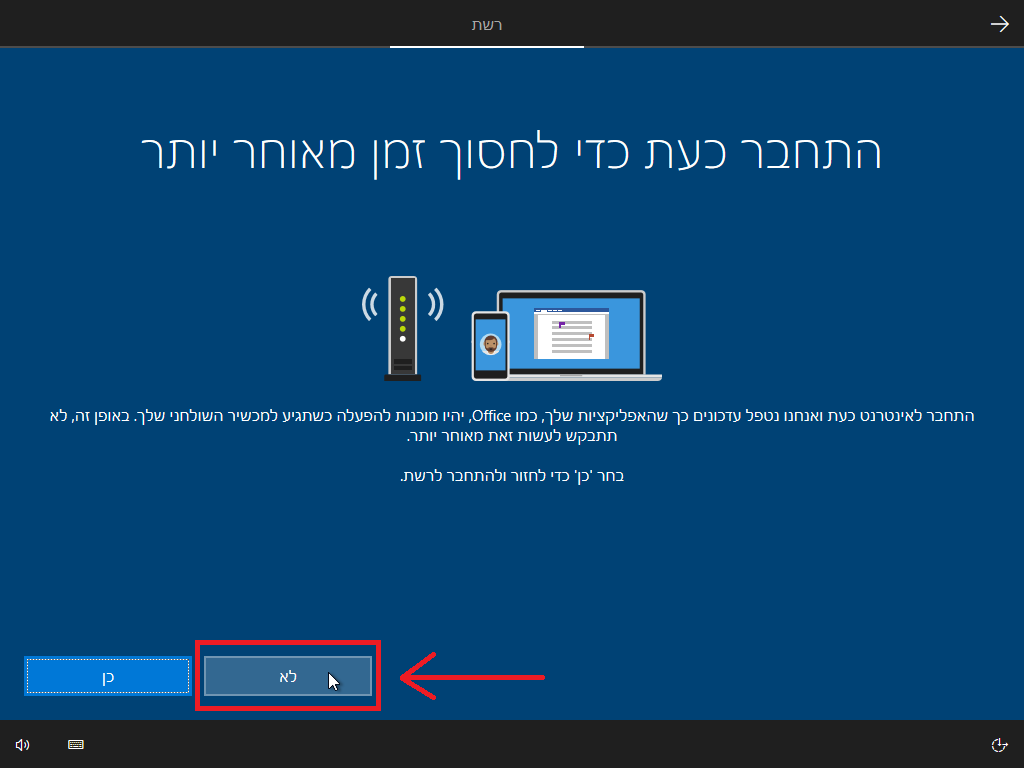
אם בחרת לדלג על ההתחברות לאינטרנט עבור לסעיף 19, אחרת המשך לסעיף הבא
-
Windows מציע לך להתחבר באמצעות חשבון Microsoft שלך. ניתן להתחבר לחשבון
Microsoft מאוחר יותר, לכן בינתיים נלחץ על "הצטרף לתחום במקום זאת"
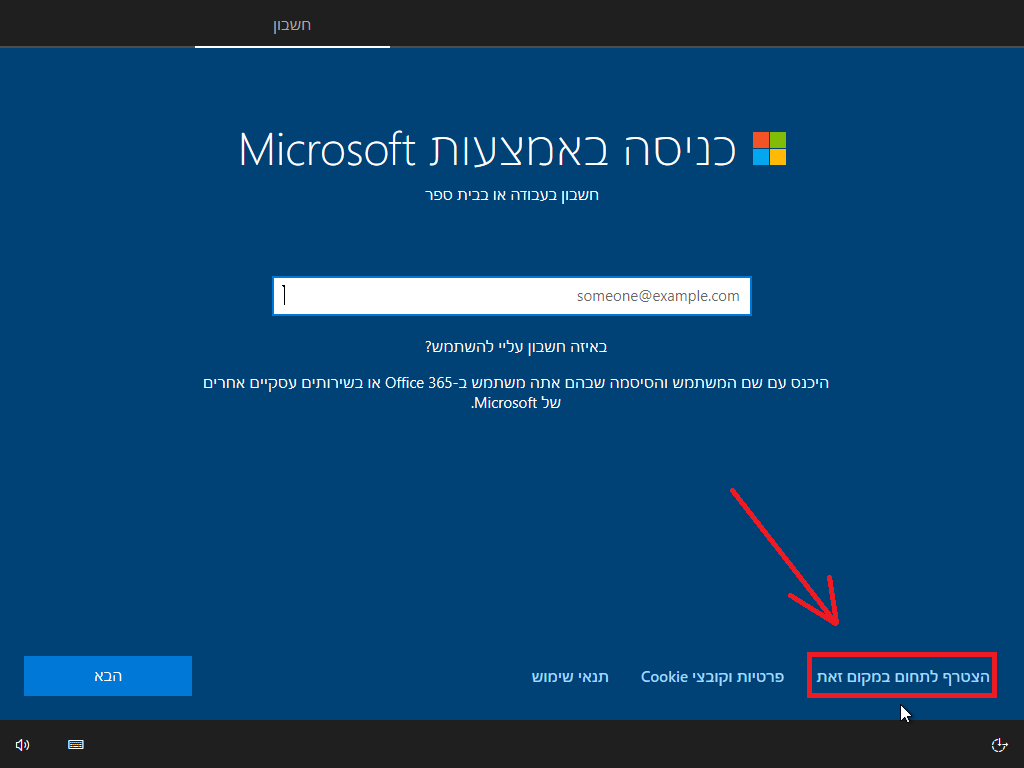
-
הכנס את השם שלך (רצוי באותיות אנגליות) ולחץ על הבא
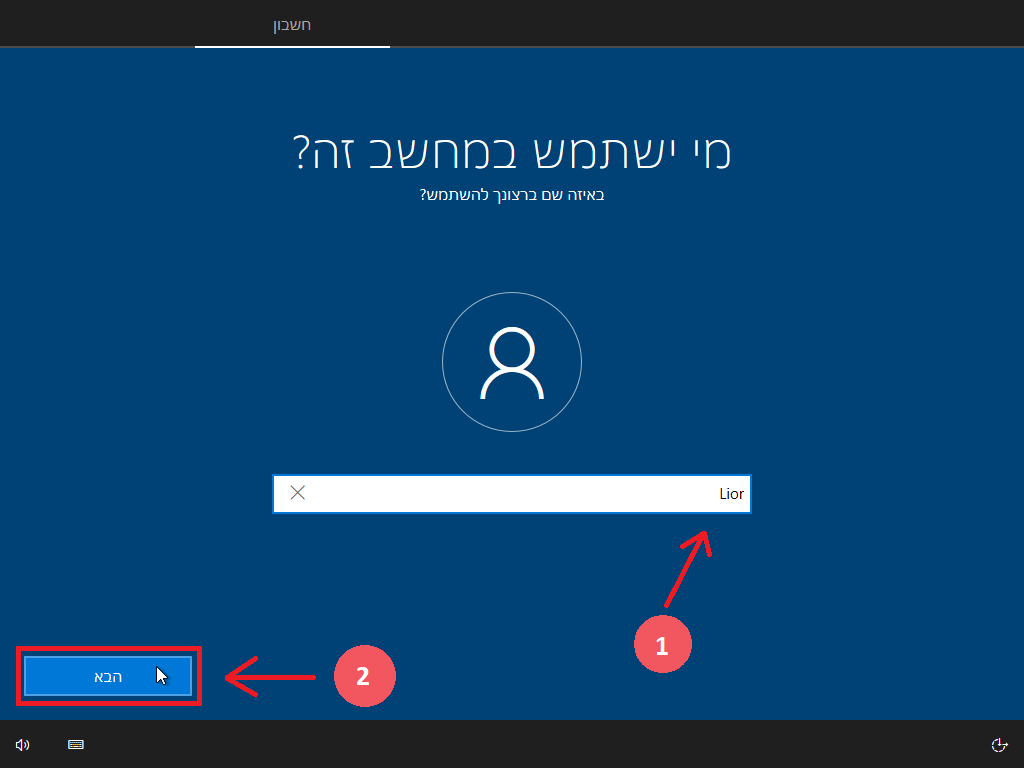
-
צור סיסמא (מינימום 4 תווים) ולחץ על הבא
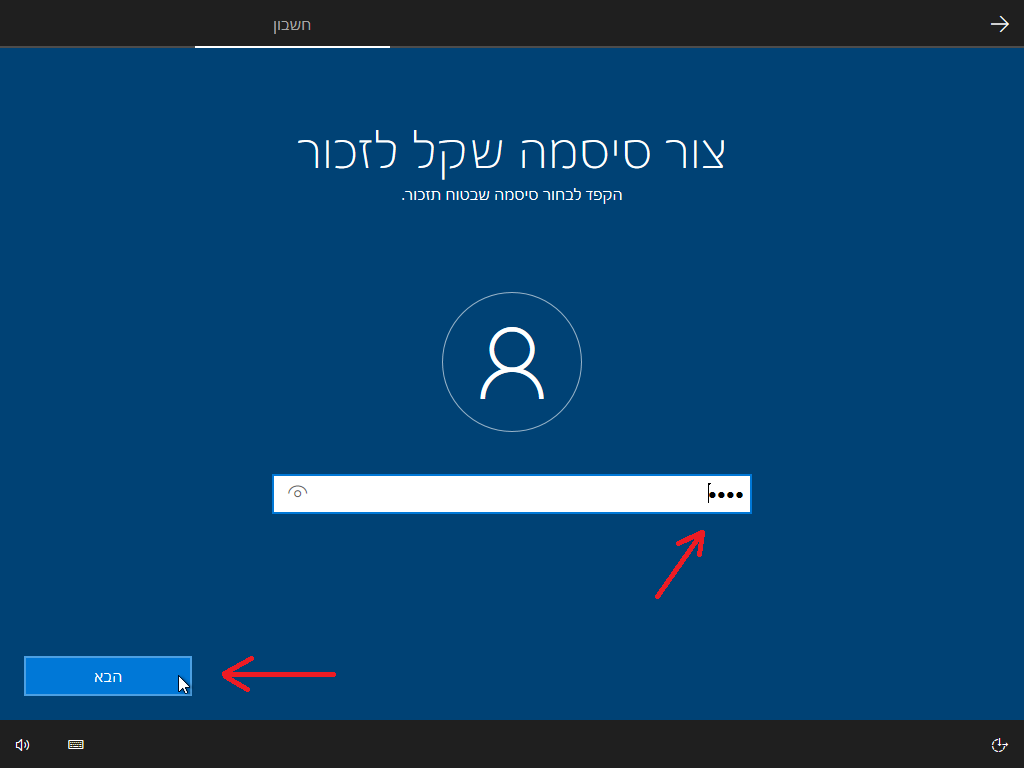
-
הקלד שוב את הסיסמא שלך ולחץ על הבא
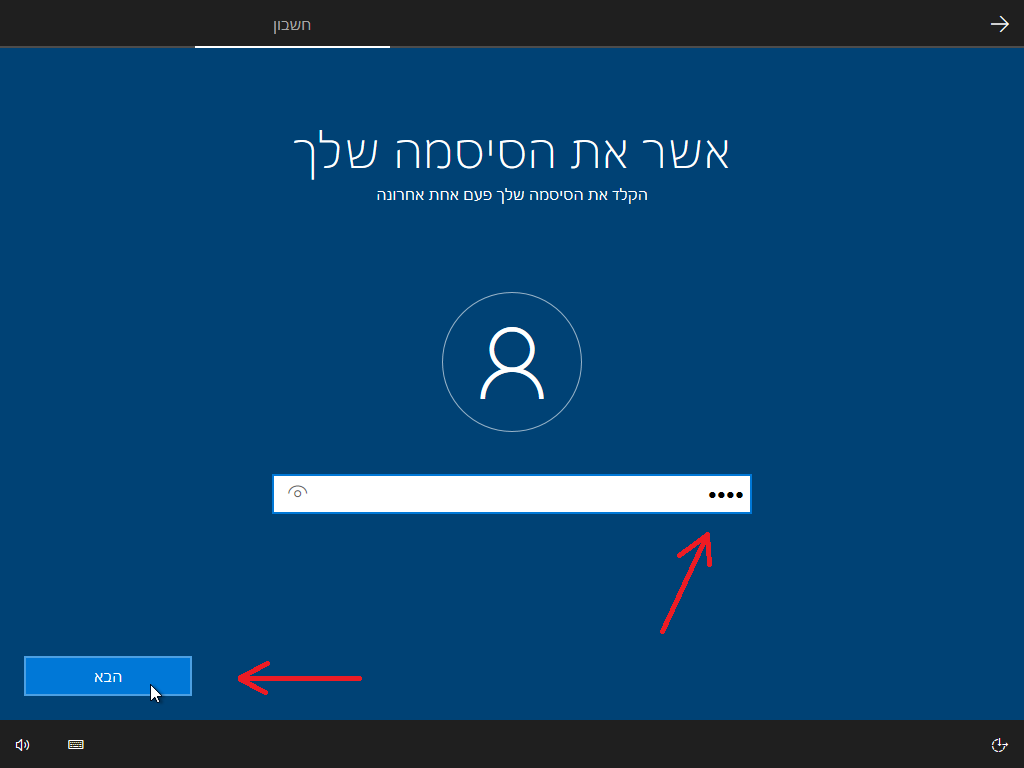
-
צור שאלות אבטחה שתוכל לשחזר באמצעותן את הסיסמא למקרה שתשכח אותה

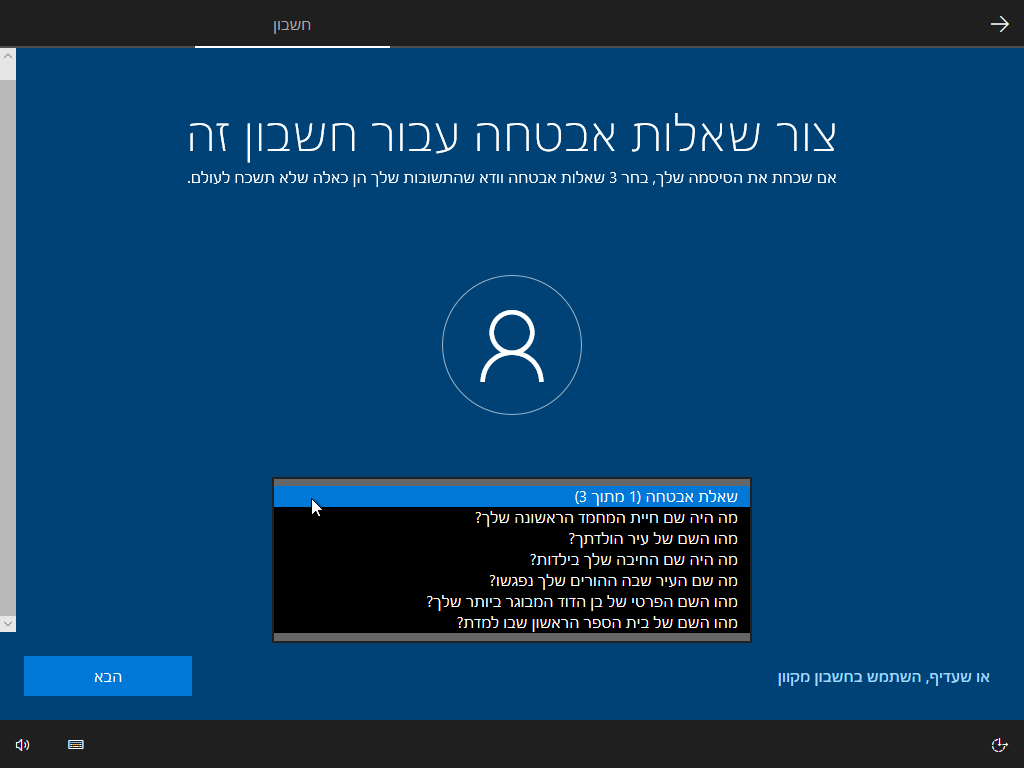
-
במסך זה אם תלחץ על כן תסכים לשלוח ל Microsoft את המידע על הפעילויות שלך כדי
שתוכל להשתמש בו במכשירים אחרים של Microsoft. אם אתה פרנואיד כמונו בנוגע
למידע פרטי שמוחזק בידי ארגונים גדולים, לחץ על לא :) אחרת לחץ על כן
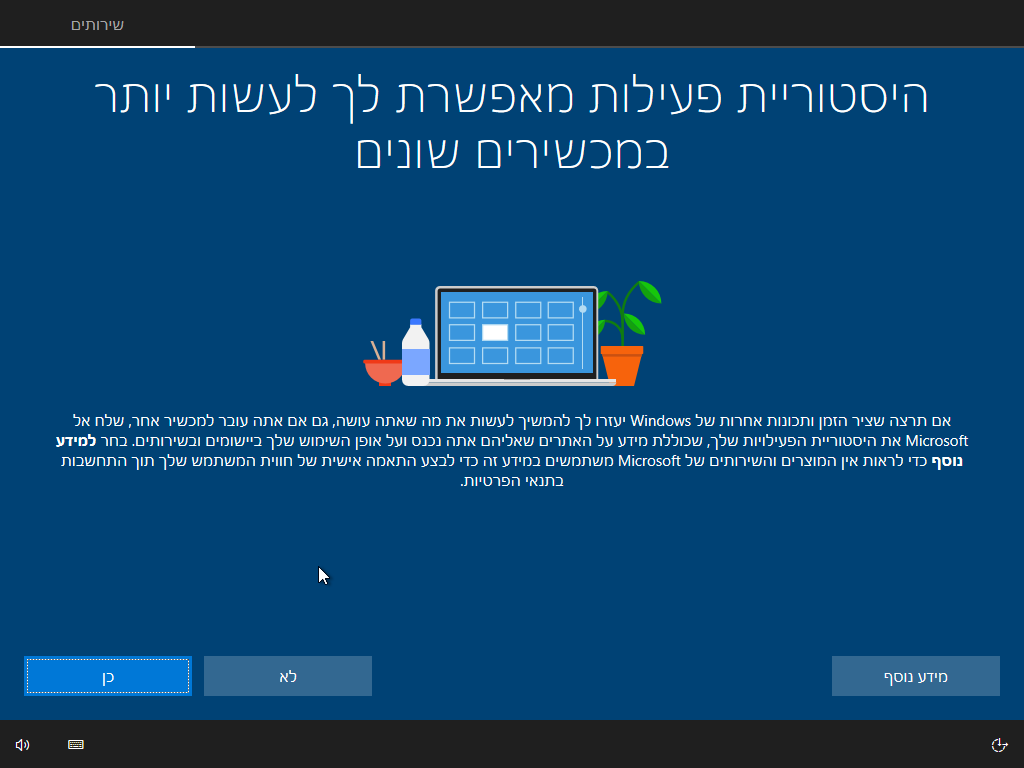
-
מסך זה מכיל הגדרות פרטיות נוספות שבהנחה שתסכים, ל Microsoft יהיה גישה אליהן.
גם כאן, המלצתנו היא להסיר את הסימון מכל ההגדרות (המילה 'כן', צריכה להשתנות
ל'לא'). כשסיימת לחץ על קבל
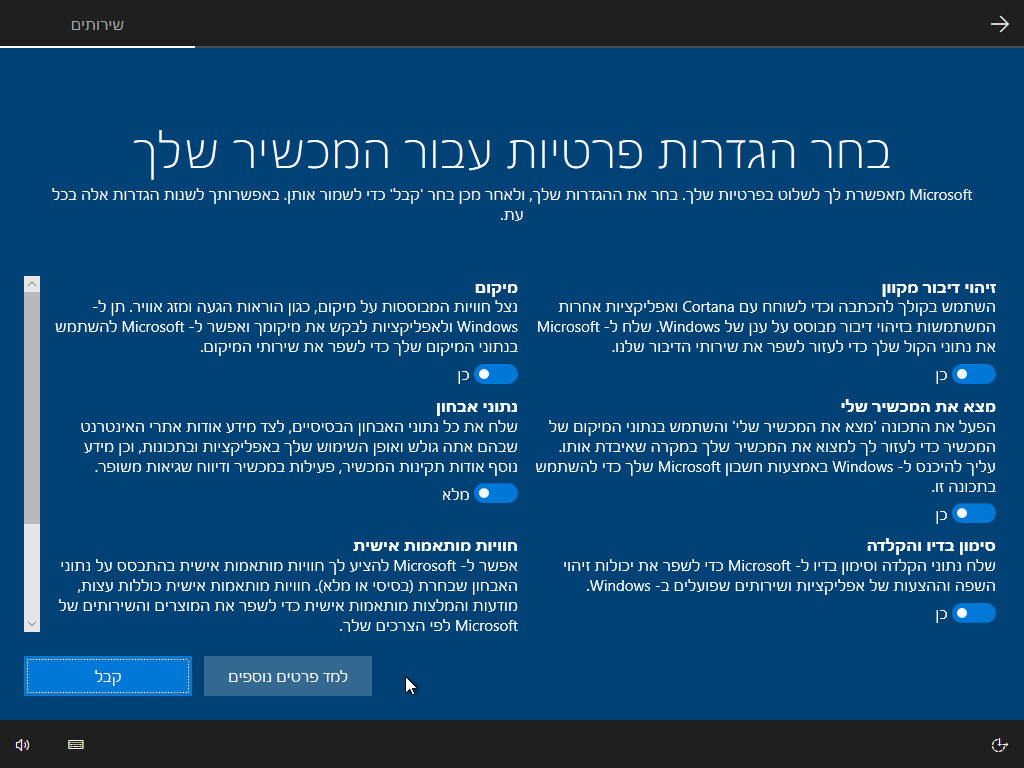
-
כעת תראה את המסך הבא המבקש ממך להמתין מספר דקות

-
אתה נמצא בתוך ה Windows שהתקנת ! נותר רק לבצע
הפעלה (אקטיבציה) של ה Windows מה שמאמת שמפתח המוצר שהכנסת בהתקנה אכן תקין.
על מנת לבצע הפעלה, יש לוודא שאתה מחובר לאינטרנט. לאחר מכן יש לפתוח את תפריט
"התחל" (אייקון של Windows בפינה התחתונה של המסך) ולאחר מכן על הגדרות (אייקון
של גלגל שיניים)
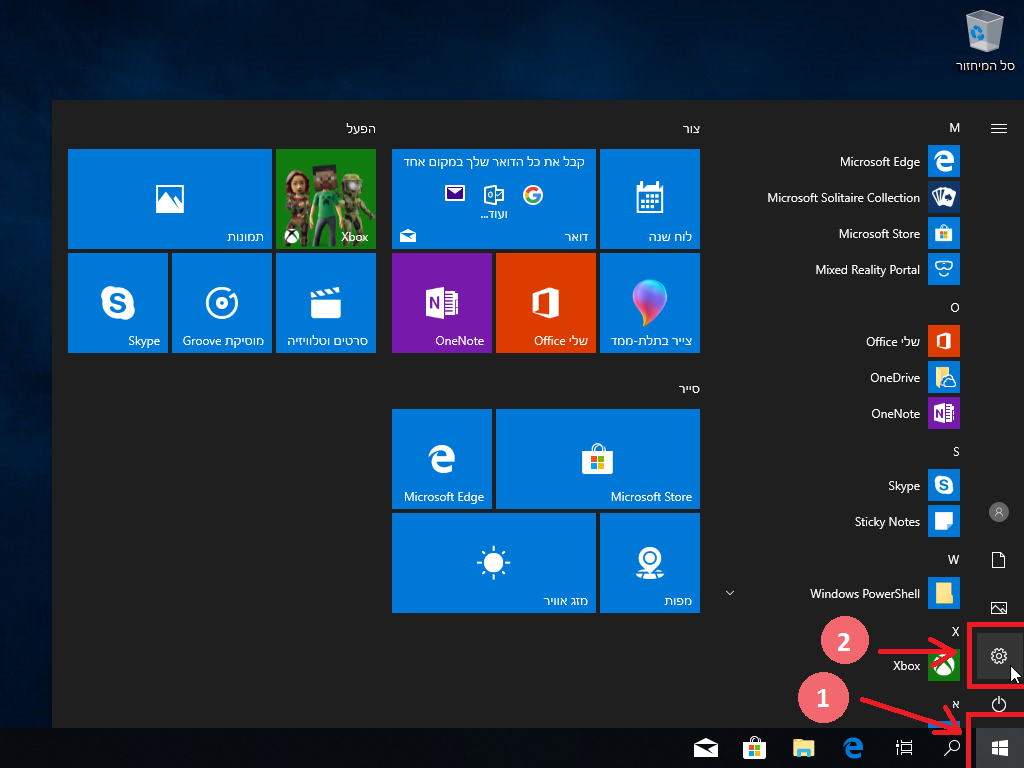
-
יש להקליד בשורת החיפוש הפעלה ולבחור ב"הגדרות הפעלה" או אם ה Windows באנגלית
אז להקליד activation ולבחור ב Activation
אם ה Windows שלך בעברית
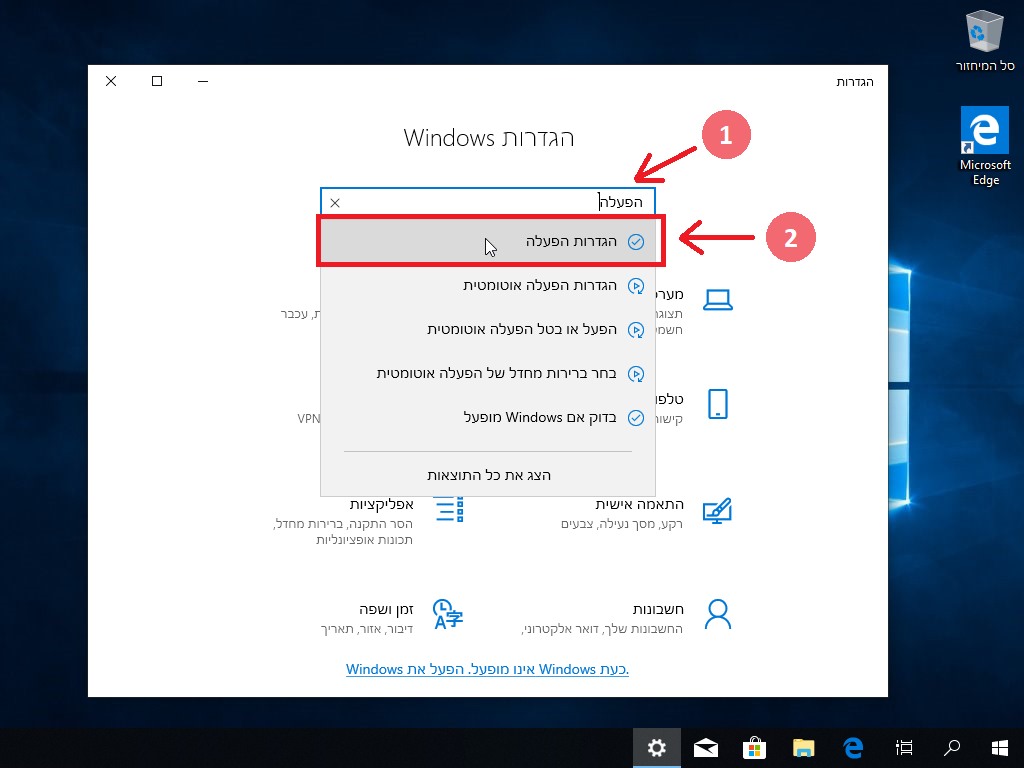
אם ה Windows שלך באנגלית
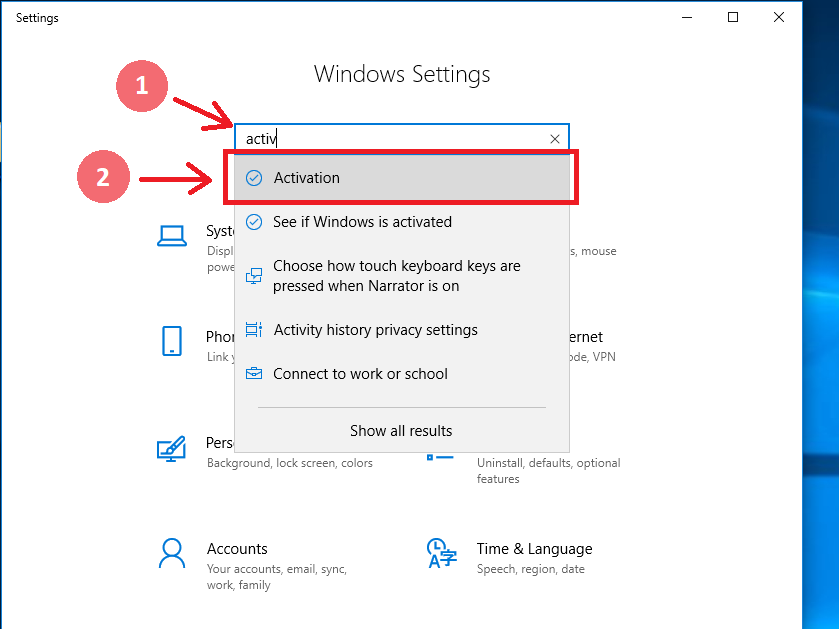
-
יש לוודא שהמוצר מופעל
אם ה Windows שלך בעברית
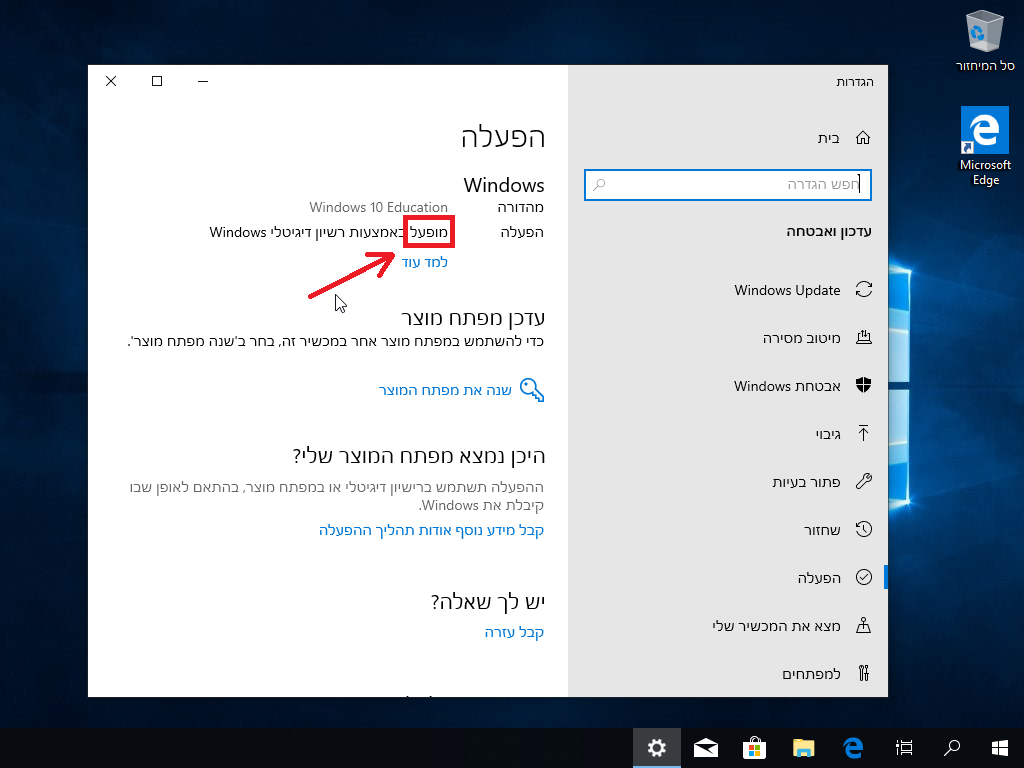
אם ה Windows שלך באנגלית
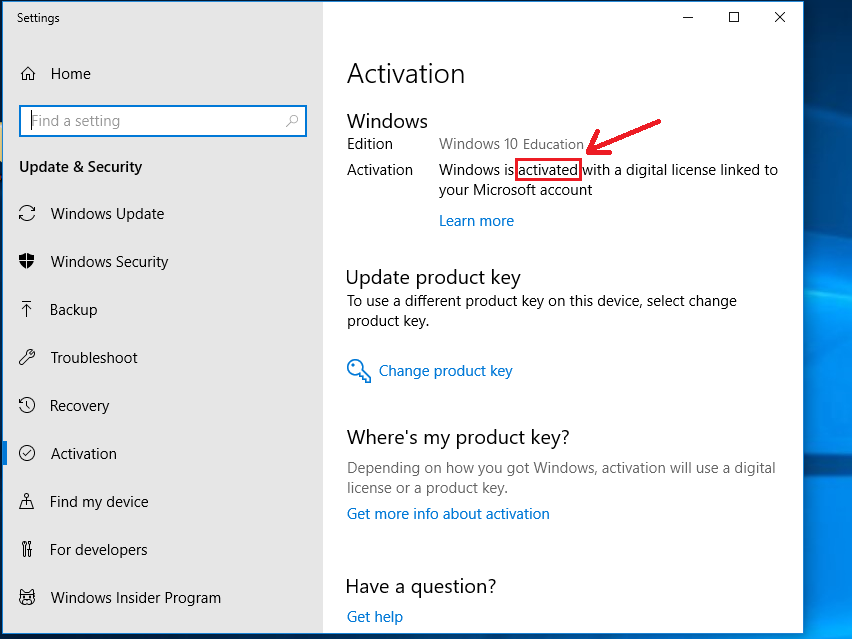
ברכות! אם הגעת לשלב זה, Windows הותקן והופעל בהצלחה!

עברת דרך ארוכה ומייגעת אך לבסוף התקנת את Windows בכוחות עצמך, פעולה שטכנאי
מחשבים לוקח עליה 300 שקלים!
גיבוי קובץ ההתקנה ומפתח המוצר
מומלץ לשמור ולגבות את קובץ ההתקנה ביחד עם מפתח המוצר לצורך
שימוש עתידי / התקנה חוזרת
חברת מידנט לא שומרת את מספרי הרישיון הנמסרים
ללקוחותיה (למעט מי שרכש ביטוח נגד אובדן רישיון) ולא את הודעת הדואר האלקטרוני
ולא תהיה באפשרותה לשחזר את מספר הרישיון אותו רכשתם אם וכאשר תצטרכו בשלב
מסוים להחליף מחשב או לבצע התקנה מחדש של המוצר
תקלות והתקנה מחדש של המוצר
בעיות בהפעלת המוצר: ניתן להתקין את מפתח המוצר התקנה חוזרת
רק על אותו מחשב בו הפעלת את המוצר לראשונה. לא ניתן להתקין על יותר ממחשב אחד.
אם בכל זאת יש בעיה בהפעלת המוצר יש ליצור קשר עם התמיכה